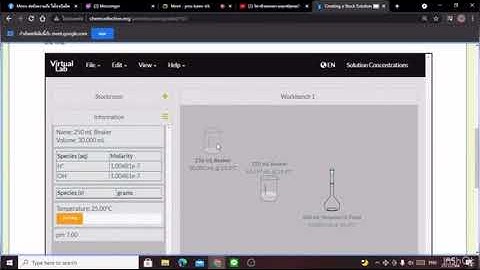วิธีตั้งค่าเปลี่ยนภาษาโดยใช้ตัวหนอน (~) ใน Windows 104 ปีที่ผ่านมา โดยปกติเเล้ว วินโดว 10 จะเปลี่ยนโดยใช้วิธี กดสัญลักษณ์ปุ่มวินโดว์ไว้ เเล้วกด space bar เพื่อเลือกเปลี่ยนภาษา แต่หากเราไม่คุ้นเคย เราจะสามารถดำเนินการปรัปเปลี่ยนได้ดังนี้ คลิกที่ “Language preferences” ที่มุมจอ  คลิก “Advanced keyboard settings” ที่ด้านขวาของหน้าต่าง  คลิก “Language bar options”  คลิก “Advanced Key Settings” > Between input languages > Change Key Sequence…  เลือก “Grave Accent” \> คลิก Ok ก็สามารถเปลี่ยนภาษาด้วยตัวหนอนได้แล้ว สำหรับการล็อคหน้าจอคอมของ Windows 10 นั้น สามารถทำได้อย่างง่ายดาย และไม่ต้องใช้เวลาในการทำเลย เนื่องจากตัว Windows นั้นจะมาพร้อมกับคีย์ลัดที่ทำให้เราสามารถกดแล้วล็อคหน้าจอได้เลยทันที หรือจะเข้าไปตั้งค่าก็ได้ แล้วแต่คนจะสะดวกกัน ตั้งค่าผ่านคีย์ลัดสำหรับคีย์ลัดนั้นสามารถกดได้ถึง 2 แบบด้วยกันเลยดังนี้ 1. Windows + L ซึ่งจะทำให้หน้าจอนั้นล็อคทันที 2. Ctrl + Alt + Delete วิธีนี้นอกจากจะล็อคหน้าจอแล้วยังสามารถสลับ User ได้อีกด้วย ตั้งค่าผ่าน Settingสำหรับการตั้งค่าจาก Setting นั้นสามารถทำได้ตามขั้นตอนนี้เลยครับ 1. เข้าไปที่ Start 2. คลิกที่ไอคอน User Account 3. เลือก Lock คอมพิวเตอร์นั้นจะเข้าสู่หน้าจอล็อคทันที เป็นยังไงกันบ้างครับกับการล็อคหน้าจอ เห็นไหมล่ะครับว่าง่ายแสนง่าย และสำหรับใครก็ตามที่อยากจะปลอดภัยขึ้นอีกขั้นนั้นก็ให้ทำการตั้งรหัสไปด้วยเลย เนื่องจากการทำการล็อคหน้าจออย่างเดียวคนอื่นก็ยังคงสามารถเข้ามาใช้งานคอมของเราได้อยู่ ดังนั้นการตั้งรหัสเอาไว้จึงถือว่าเป็นเรื่องที่สมควรทำอย่างยิ่งเลยครับ สำหรับใครที่ต้องการทำการเพิ่ม User ในการ Login Windows 10 โดยเป็น Local User คือ User ที่ติดกับเครื่องคอมพิวเตอร์ โดยเราสามารถทำการสร้างเพิ่มขึ้นได้อย่างง่ายดาย โดยเมื่อเราเพิ่ม User แล้ว ตอนเรา Login Computer เราก็จะต้องทำการกรอก Username / Password และอีกเหตุผลหลังจากที่เราสร้าง User ก็จะเหมาะสมกับการแชร์ไฟล์ของคอมพิวเตอร์ระหว่างเครื่องนั้นเอง Account ของ Windows 10 มี 2 แบบ นั่นคือ 1. Microsoft local account 2. Microsoft Email account สอนวิธีการสร้าง User ใน Windows 10 ให้สิทธิ์เป็น Administrator 1. ทำการคลิกขวาที่ This PC > เลือก Manage  2. คลิกไปที่ Local Users and Group 2.1 ทำการคลิกขวาที่ Folder Users > New Users User : ทำการกรอกชื่อ User ที่เราต้องการใช้ และเอาไว้ Login คอมพิวเตอร์ Password : ทำการกรอกรหัสผ่านของเรา Confirm Password : รหัส password เหมือนข้างบนอีกรอบ ให้ทำการเลือก (/) Password Nerver Expires และทำการกดการสร้าง User  2.2 ทำการคลิกไปที่ Group > เลือก Administratiors > จากนั้นทำการคลิก Add > ทำการเพิ่มชื่อ User ที่เราได้ทำการเพิ่มไปใน (2.1)  จากนั้นเราก็เสร็จสิ้นการเพิ่ม User เข้าใน Windows 10 เป็นที่เรียบร้อย โดย User ที่เราทำการเพิ่มเข้าไปนั้นก็จะมีสิทธิ์เป็น Administrator โดยสามารถทำอะไรได้ทั้งหมดในคอมพิวเตอร์ Windows 10 ของเรา โดยวิธีนี้สามารถทำได้ทั้งใน Windows 10 , Windows 8.1 , Windows 7 และ Windows XP |

กระทู้ที่เกี่ยวข้อง
การโฆษณา
ข่าวล่าสุด
2024 ทำไม register garmin แล วระบบแจ งว าไม พบ serial number
5 เดือนs ที่ผ่านมา . โดย OperativeFraudผู้มีส่วนร่วม
การโฆษณา
ผู้มีอำนาจ
การโฆษณา
ถูกกฎหมาย
ช่วย

ลิขสิทธิ์ © 2024 th.ketajaman Inc.