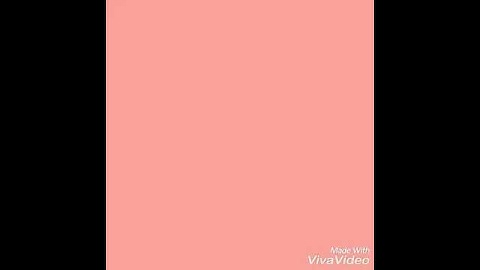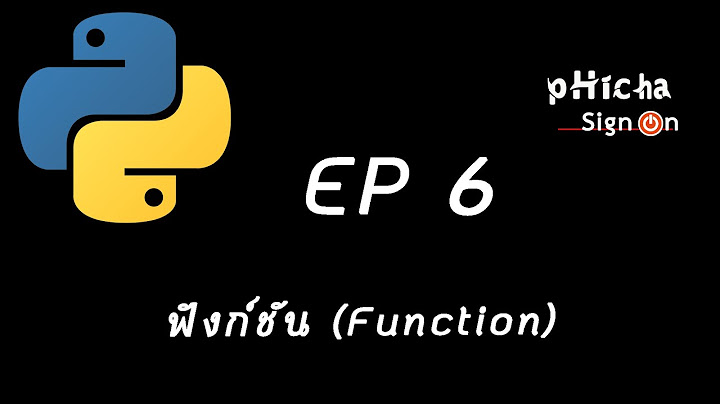บทความนี้ ร่วมเขียน โดย . สแตน แคทส์เป็นนักเทคโนโลยีมืออาชีพ ประธานเจ้าหน้าที่ฝ่ายปฏิบัติการ และประธานเจ้าหน้าที่ฝ่ายเทคโนโลยีของ STG IT Consulting Group ซึ่งอยู่ที่เวสต์ฮอลลีวูด รัฐแคลิฟอร์เนีย สแตนแก้ปัญหาด้านเทคโนโลยีแบบครอบคลุมให้แก่ธุรกิจต่างๆ ผ่านทางบริการไอทีซึ่งได้รับการควบคุมดูแลและแก่ลูกค้าทั่วไปผ่านทาง Stan's Tech Garage สแตนได้รับปริญญาศิลปศาสตรบัณฑิต สาขาความสัมพันธ์ระหว่างประเทศ จากมหาวิทยาลัยเซาเทิร์นแคลิฟอร์เนีย เขาเริ่มอาชีพของตนเองโดยการทำงานในบริษัทด้านไอทีซึ่งได้รับการจัดอยู่ใน Fortune 500 สแตนก่อตั้งบริษัทของตัวเองเพื่อให้การบริการระดับองค์กรแก่ธุรกิจขนาดเล็กและผู้คน บทความนี้ถูกเข้าชม 212,175 ครั้ง บทความวิกิฮาวนี้จะแนะนำวิธีการพิมพ์ข้อความเพิ่มไปในเอกสาร PDF ให้คุณเอง ทำได้ทั้งใน PC, Mac, iPhone/iPad และ Android เลย ถ้าใช้ Mac จะมีแอพ Preview ติดมาแต่แรก ใช้พิมพ์หมายเหตุ ลายเซ็น หรืออื่นๆ ในไฟล์ PDF ได้เลย ถ้าใช้ Windows หรือ Android ก็ต้องติดตั้งแอพฟรีอย่าง Adobe Acrobat DC ถึงจะพิมพ์ข้อความและลายเซ็นในเอกสารได้ ส่วนถ้าใช้ iPhone/iPad ก็มี Markup tool ให้ใช้ คล้ายกันกับใน Mac ไม่ต้องติดตั้งแอพอื่นเพิ่มเติม
คุณเลือกได้ว่าจะเซฟลง Android, Google Drive หรือบัญชีคลาวด์อื่นๆ ที่พ่วงไว้ เท่านี้ก็เซฟไฟล์ PDF ที่เพิ่มเติมข้อความไปเรียบร้อย |

กระทู้ที่เกี่ยวข้อง
การโฆษณา
ข่าวล่าสุด
2024 ทำไม register garmin แล วระบบแจ งว าไม พบ serial number
3 เดือนs ที่ผ่านมา . โดย OperativeFraudผู้มีส่วนร่วม
การโฆษณา
ผู้มีอำนาจ
การโฆษณา
ถูกกฎหมาย
ช่วย

ลิขสิทธิ์ © 2024 th.ketajaman Inc.