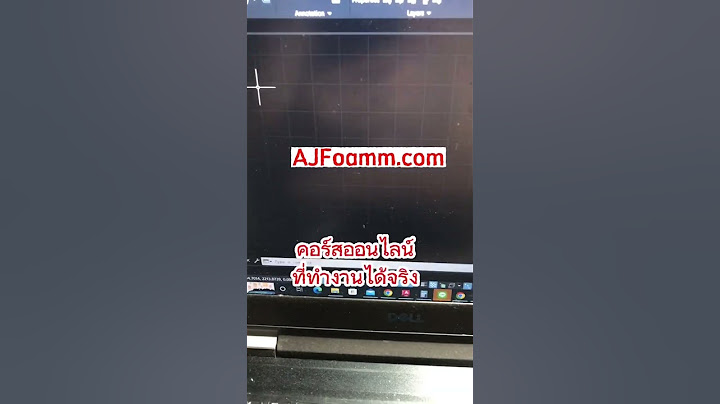ในยูทิลิตี้ดิสก์บน Mac คุณสามารถลบข้อมูลและฟอร์แมตอุปกรณ์จัดเก็บข้อมูลใหม่เพื่อให้ใช้งานกับ Mac ของคุณได้ การลบข้อมูลอุปกรณ์จัดเก็บข้อมูลจะลบทุกอย่างที่อยู่บนอุปกรณ์จัดเก็บข้อมูลนั้น Show
 เปิดยูทิลิตี้ดิสก์ให้ฉัน
หมายเหตุ: ในไดรฟ์โซลิดสเตท (SSD) จะไม่มีตัวเลือกลบอย่างปลอดภัยใช้งานได้ในยูทิลิตี้ดิสก์ เพื่อให้มีความปลอดภัยมากขึ้น โปรดพิจารณาเปิดใช้การเข้ารหัส FileVault เมื่อคุณเริ่มใช้ไดรฟ์ SSD เพิ่งอัปเกรดมาใช้ SSD อันใหม่ใช่ไหม หรือต้องการขายหรือปรับเปลี่ยนแล็ปท็อปเครื่องเก่าใช่ไหม ไม่ว่าจะด้วยจุดประสงค์ใดก็ตาม คุณอาจต้องการเรียนรู้วิธีฟอร์แมตโซลิดสเตตไดรฟ์ บทความนี้จะช่วยแนะแนวทางให้คุณตลอดกระบวนการฟอร์แมต SSD และช่วยให้คุณเข้าใจเหตุผลที่ต้องฟอร์แมต ควรฟอร์แมต SSD เมื่อไร
ตัวเลือกระบบไฟล์ที่สำคัญคือต้องเลือกรูปแบบไฟล์ที่เข้ากันได้กับระบบปฏิบัติการของคุณ ระบบไฟล์ที่ใช้บ่อยมากที่สุดคือ:
การเตรียม SSD ของคุณสำหรับการฟอร์แมต
วิธีฟอร์แมตใน Windowsใน Windows การฟอร์แมตมักจะทำจากเครื่องมือ Disk Management หรือ File Explorer คุณสามารถไปที่ทั้งสองตัวเลือกได้โดยคลิกขวาที่ปุ่ม Windows Start คลิกขวาที่พาร์ติชันที่คุณต้องการฟอร์แมต จากนั้นเลือก "Format" เลือกระบบไฟล์และ Allocation Unit Size ของคุณ เลือก "Quick Format" วิธีฟอร์แมตในเครื่อง Macวิธีที่ง่ายที่สุดในการฟอร์แมต SSD ในเครื่อง Mac คือใช้ Disk Utility ซึ่งสามารถค้นหาได้ใน Finder เลือก SSD ของคุณจากรายการทางด้านซ้ายและคลิก "Erase" พิมพ์ "ชื่อ" สำหรับไดรฟ์ จากนั้นเลือก "Format" (ระบบไฟล์ข้อมูล) เลือก "Erase" หากคุณต้องการฟอร์แมตดิสก์สำหรับสำรองข้อมูลผ่าน Time Machine คุณจะต้องเลือกระบบไฟล์เป็น MacOS Extended หรือ APFS ดูรายละเอียดเพิ่มเติมเกี่ยวกับ ฟอร์แมตดิสก์สำหรับ Time Machine ข้อมูลของฉันหายไปจริงหรือแม้ว่าการฟอร์แมตไดรฟ์จะลบข้อมูลของคุณ แต่ก็ไม่มีการรับประกันว่าข้อมูลทั้งหมดของคุณจะถูกลบอย่างปลอดภัย หากคุณได้จัดเก็บข้อมูลที่มีความเป็นส่วนตัวมากและมีความละเอียดอ่อนไว้ใน SSD เราขอแนะนำให้คุณเข้ารหัสข้อมูลก่อนทำการลบ หรือคุณสามารถลบข้อมูลอย่างปลอดภัยโดยใช้ BIOS หรือซอฟต์แวร์การจัดการ SSD เช่น Kingston SSD Manager สรุปการฟอร์แมต SSD เป็นกระบวนการที่ง่ายและรวดเร็วซึ่งทุกคนสามารถทำได้ หากคุณประสบปัญหาในการฟอร์แมต SSD โปรดติดต่อฝ่ายสนับสนุนของ Kingston ได้ทันที KingstonIsWithYou วิธีการติดตั้ง M.2 SSD ใน PC เดสก์ทอปติดตั้ง M.2 SSD ได้ง่าย ๆ กับ PC เดสก์ทอป เราจะแสดงวิธีการให้คุณดู  วิธีการติดตั้ง M.2 SSD ในโน้ตบุ๊กติดตั้ง M.2 SSD ได้ง่าย ๆ กับคอมพิวเตอร์โน้ตบุ๊ก เราจะแสดงวิธีการให้คุณดู  วิธีการติดตั้ง SATA SSD 2.5 นิ้วเข้ากับ PC เดสก์ทอปสามารถติดตั้ง SATA 2.5 นิ้วเข้าที่ PC เดสก์ทอปได้ง่าย ๆ เราจะแสดงวิธีการให้คุณดู  วิธีการติดตั้ง SATA SSD 2.5 นิ้วเข้ากับโน้ตบุ๊กติดตั้ง SATA SSD 2.5 นิ้วได้ง่าย ๆ เข้าที่คอมพิวเตอร์โน้ตบุ๊ก เราจะแสดงวิธีการให้คุณดู
No products were found matching your selection หน้าแรกของบล็อก

แผนผังสื่อบันทึกข้อมูลหน่วยความจำแฟลชแผนผังนี้แสดงจำนวนไฟล์ภาพ วิดีโอและไฟล์ข้อมูลที่คุณสามารถจัดเก็บในไดร์ฟ SSD แฟลชไดร์ฟ USB และแฟลชการ์ด (SD, microSD และ Compact Flash) |

กระทู้ที่เกี่ยวข้อง
การโฆษณา
ข่าวล่าสุด
2024 ทำไม register garmin แล วระบบแจ งว าไม พบ serial number
3 เดือนs ที่ผ่านมา . โดย OperativeFraudผู้มีส่วนร่วม
การโฆษณา
ผู้มีอำนาจ
การโฆษณา
ถูกกฎหมาย
ช่วย

ลิขสิทธิ์ © 2024 th.ketajaman Inc.