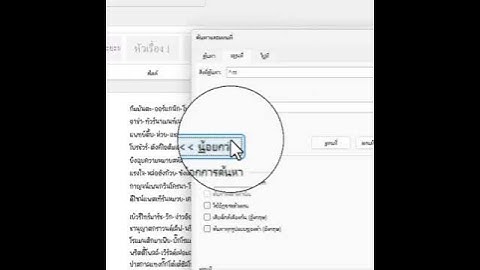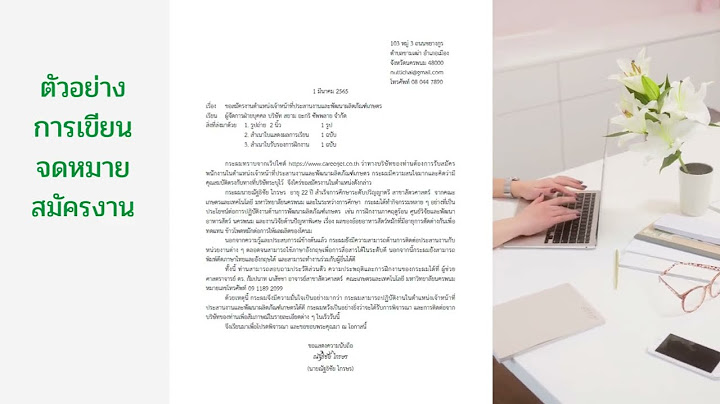อยู่ๆ ขอบกระดาษก็หายไป เวลาพิมพ์มันก็ติดชิดกับกระดาษไปเลย ทำให้เวลาจะปรับขอบกระดาษด้านข้างไม่ได้ เลย ขอวิธีแก้ไขหน่อย Show
แก้ไขข้อความเมื่อ 0  คุณสามารถแสดงความคิดเห็นกับกระทู้นี้ได้ด้วยการเข้าสู่ระบบ กระทู้ที่คุณอาจสนใจผมพบว่าหลายๆ ครั้งผู้ใช้ Word โดยเฉพาะ Microsoft Word ยังไม่ทราบเทคนิคการใช้ Word ที่เหมาะสม ถูกต้อง เช่น ในการพิมพ์เอกสารอาจจะมีทั้งกระดาษแนวตั้ง และแนวนอน พบว่ากรณีนี้มักจะแยกไฟล์ Word โดยเนื้อหาที่พิมพ์แนวตั้งก็แยกเป็น 1 ไฟล์ เนื้อหาที่พิมพ์ในแนวนอนก็แยกเป็นอีก 1 ไฟล์ ทำให้เอกสารชุดดังกล่าวไม่เรียงลำดับ ส่งผลต่อการใส่เลขหน้า การทำสารบัญ หรืออื่นๆ ลองมาดูกันไหมครับว่าเทคนิคการพิมพ์ Word ให้มีทั้งหน้ากระดาษแนวตั้งและแนวนอน ทำได้อย่างไร ยกตัวอย่าง ต้องการพิมพ์เอกสารโดย 3 หน้าแรกเป็นแนวตั้ง ต่อด้วยหน้าที่ 4 หน้าที่ 5 เป็นแนวนอนบน  Microsoft Office Word 2007 ทำได้ ดังนี้
 คำสั่งดังกล่าว เป็นคำสั่งขึ้นหน้าใหม่ พร้อมการแบ่งส่วน (Section) ใหม่ด้วยครับ จะพบว่่ามีหน้า 4 ปรากฏแล้วนะครับ
 ลองดูผลในภาพรวมนะครับ  ที่เหลือก็พิมพ์เนื้อหาตามปกติ หน้า 5 ก็จะเป็นแนวนอน สำหรับการปรับหน้า 6 เป็นแนวตั้งก็ใช้หลักการเดิมนะครับ คือทำซ้ำข้อ 3 และ 4 เห็นไหมครับ ไม่ยากเลย ลองฝึกทดลองและนำไปใช้กันบ่อยๆ นะครับ เส้นขอบหน้ากระดาษในเอกสาร Microsoft Office Word 2007 อาจไม่แสดง หรือพิมพ์ตามที่คาดไว้ ปัญหานี้อาจเกิดขึ้นได้เนื่องจากอาจเส้นขอบหน้ากระดาษในภูมิภาคที่กำหนด โดยโปรแกรมควบคุมเครื่องพิมพ์ไม่ บทความนี้มีสี่วิธีที่คุณสามารถใช้เพื่อหลีกเลี่ยงปัญหานี้ อาการเมื่อคุณดู หรือพิมพ์เอกสาร Microsoft Office Word 2007 ตัวอย่างก่อนพิมพ์ เส้นขอบหน้ากระดาษในเอกสารอาจจะแสดง หรือพิมพ์ไม่ถูกต้อง นอกจากนี้ คุณอาจได้รับข้อความแสดงข้อผิดพลาดต่อไปนี้: ระยะขอบอย่าง น้อยหนึ่งถูกตั้งค่าอยู่นอกพื้นที่ของหน้ากระดาษที่สามารถพิมพ์ เลือกปุ่ม'แก้ไข'เพื่อเพิ่มระยะขอบที่เหมาะสม สาเหตุปัญหานี้เกิดขึ้นเนื่องจากเส้นขอบหน้ากระดาษเริ่มต้นคือ 24 จุด (ประมาณ 0.31 นิ้ว) จากขอบของหน้ากระดาษ นี่คือการตั้งค่าเส้นขอบหน้ากระดาษเริ่มต้นโดยไม่คำนึงถึงขอบเขตที่ไม่เกิดขึ้นจริงสำหรับเครื่องพิมพ์ แม้ว่าระยะขอบเอกสารอาจพอดีในพื้นที่ของหน้ากระดาษที่สามารถพิมพ์ เส้นขอบหน้ากระดาษอาจยังอยู่ในขอบเขตที่กำหนด โดยโปรแกรมควบคุมเครื่องพิมพ์ไม่ ปัญหานี้มีผลกับเครื่องพิมพ์ Hewlett-Packard (HP) DeskJet เครื่องพิมพ์อื่น ๆ มากกว่าใด ๆ ภูมิภาคไม่ด้านล่างของเครื่องพิมพ์ HP DeskJet ที่เป็น 0.67 นิ้ว หรือใหญ่กว่า การตั้งค่าที่เฉพาะเจาะจงขึ้นอยู่กับโปรแกรมควบคุมเครื่องพิมพ์ DeskJet ชุดงาน วิธีแก้ปัญหาเมื่อต้องการหลีกเลี่ยงปัญหานี้ ใช้หนึ่งในวิธีต่อไปนี้เพื่อเปลี่ยนการตั้งค่าระยะขอบเส้นขอบหน้ากระดาษ วิธีที่ 1: วางเส้นขอบหน้ากระดาษสัมพันธ์กับขอบด้านนอกของหน้า
หมายเหตุ ระยะขอบเส้นขอบหน้ากระดาษจะสามารถปรับเปลี่ยนได้เฉพาะระหว่างจุด 0 และจุด 31 การประเมินของจุด 31 เท่ากับประมาณครึ่งนิ้ว วิธีที่ 2: วางเส้นขอบหน้ากระดาษสัมพันธ์กับระยะขอบหน้ากระดาษเมื่อต้องการกำหนดตำแหน่งของในขอบของหน้าเส้นขอบที่สัมพันธ์กับระยะขอบหน้า ให้ทำตามขั้นตอนเหล่านี้:
หมายเหตุ ขึ้นอยู่กับเครื่องพิมพ์เริ่มต้นที่ถูกกำหนดค่าบนเครื่องคอมพิวเตอร์ คุณอาจมีการเปลี่ยนแปลงการตั้งค่าระยะขอบด้านล่างของเพจของคุณเพื่อ0.8"หรือใหญ่กว่า การทำเช่นนี้ คลิกระยะขอบในกลุ่มตั้งค่าหน้ากระดาษแล้ว คลิกระยะขอบแบบกำหนดเอง บนแท็บระยะขอบเปลี่ยนระยะขอบด้านล่างเพื่อ0.8"หรือใหญ่กว่า วิธีที่ 3: วางเส้นขอบสัมพันธ์กับระยะขอบหน้ากระดาษ แล้ว เปลี่ยนการตั้งค่าระยะขอบหน้ากระดาษ
วิธีที่ 4: เปลี่ยนขนาดกระดาษให้มีขนาดที่กำหนดเอง
สถานะMicrosoft ยืนยันว่านี่เป็นปัญหาในผลิตภัณฑ์ของ Microsoft ซึ่งแสดงไว้ในส่วน "นำไปใช้กับ" ข้อมูลเพิ่มเติมเครื่องพิมพ์ส่วนใหญ่ไม่สามารถพิมพ์ไปยังขอบของกระดาษได้เนื่องจาก มีข้อจำกัดทางกายภาพในลักษณะว่า เครื่องพิมพ์ที่จัดการกระดาษ ถ้าคุณตั้งค่าระยะขอบเอกสารใกล้เคียงกับขอบของกระดาษ และเครื่องพิมพ์จะไม่พิมพ์ที่ใกล้เคียงกับขอบของกระดาษ Word และ Microsoft Word Viewer ส่งกลับค่าข้อความแจ้งเตือนทุกครั้งที่เอกสารถูกส่งไปยังเครื่องพิมพ์ ดังนั้น ถ้าคุณพิมพ์มากกว่า หนึ่งสำเนาของเอกสาร คุณจะได้รับข้อผิดพลาดมากกว่าหนึ่งครั้ง ส่วนใหญ่เครื่องพิมพ์เลเซอร์ เช่น HP LaserJet ไม่สามารถพิมพ์ใกล้นิ้ว 0.25 ชิดขอบใด ๆ ของกระดาษ เครื่องพิมพ์เลเซอร์บาง เช่น II ชุด HP LaserJet จำเป็นต้องมีระยะขอบ 0.5 นิ้ว โดยทั่วไปแล้ว เครื่องพิมพ์ DeskJet ไม่สามารถพิมพ์ใกล้นิ้ว 0.67 ไปยังขอบล่างของกระดาษ เครื่องพิมพ์ PostScript และเครื่องพิมพ์แบบดอทเมทริกซ์ส่วนใหญ่มีการตั้งค่าของโปรแกรมควบคุมเครื่องพิมพ์ภายในของตนเองสำหรับระยะขอบ สำหรับข้อมูลเพิ่มเติมเกี่ยวกับภูมิภาคไม่ คลิกหมายเลขบทความต่อไปนี้เพื่อดูบทความในฐานความรู้ของ Microsoft: ข้อความ191031 : อย่าง น้อยหนึ่งขอบถูกตั้งค่าอยู่นอกพื้นที่ของหน้ากระดาษที่สามารถพิมพ์ ผลิตภัณฑ์ของบริษัทอื่นที่กล่าวถึงในบทความนี้ผลิตขึ้น โดยบริษัทที่ไม่ขึ้นอยู่กับ Microsoft ไมโครซอฟท์ไม่รับประกัน ทั้งโดยนัย หรืออย่างอื่น ใด เกี่ยวกับประสิทธิภาพหรือความน่าเชื่อถือของผลิตภัณฑ์เหล่านี้ ต้องการความช่วยเหลือเพิ่มเติมหรือไม่ต้องการตัวเลือกเพิ่มเติมหรือไม่สํารวจสิทธิประโยชน์ของการสมัครใช้งาน เรียกดูหลักสูตรการฝึกอบรม เรียนรู้วิธีการรักษาความปลอดภัยอุปกรณ์ของคุณ และอื่นๆ ชุมชนช่วยให้คุณถามและตอบคําถาม ให้คําติชม และรับฟังจากผู้เชี่ยวชาญที่มีความรู้มากมาย |

กระทู้ที่เกี่ยวข้อง
การโฆษณา
ข่าวล่าสุด
2024 ทำไม register garmin แล วระบบแจ งว าไม พบ serial number
4 เดือนs ที่ผ่านมา . โดย OperativeFraudผู้มีส่วนร่วม
การโฆษณา
ผู้มีอำนาจ
การโฆษณา
ถูกกฎหมาย
ช่วย

ลิขสิทธิ์ © 2024 th.ketajaman Inc.