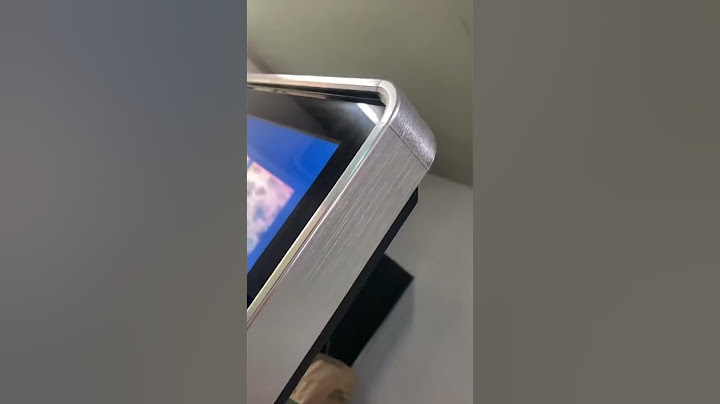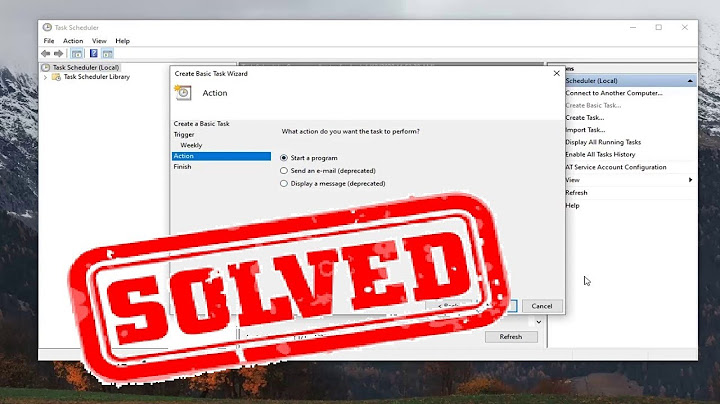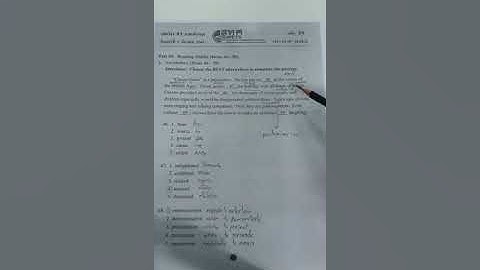วา่ จะให้ 1 (เลือกได้ 0-1) เป็ นอะไร และ 5 (เลือกระดบั ได้ 2-10) เป็ นอะไร เช่นตวั อยา่ ง ระดบั 1 = พอใจมาก Show ระดบั 5 = ไม่พอใจ 1. คลกิ เพิ่ม 3. พิมพ์หวั ข้อคาถาม 2. เลอื กแบบ สเกลเชงิ เส้น กาหนดช่วงระดบั 4. กาหนดปา้ ยกากบั ,ตวั เลอื ก เลอ่ื นเพือ่ กาหนดความจาเป็น ทาสาเนาซา้ ลบรูปแบบคาถาม 15. “การเคล่ือนย้ายตาแหน่ง” วิธีการยา้ ยตาแหน่งน้นั เราสามารถคลิกเมาส์คา้ งไวท้ ่ีรายการน้นั ๆ และลากเมาส์ไปยงั ตาแหน่งท่ีตอ้ งการ หลงั จากปล่อยเมาส์ รายการน้นั ๆ กจ็ ะถูกยา้ ยไปยงั ตาแหน่งทต่ี อ้ งการ คลกิ เมาส์ค้างแล้วลากไปยงั ตาแหนง่ ที่ 16. “การแทรกรูปภาพ” เป็ นการแทรกรูปภาพที่ตอ้ งการแสดงในแบบฟอร์ม วิธีการแทรกรูปภาพ ให้คลิกท่ีไอคอน ซ่ึงจะแบ่งเป็นส่วนของหวั ขอ้ คาถามและส่วนของตวั เลือก ตามตวั อยา่ งต่อไปน้ี 1. คลกิ ไอคอนแทรกภาพ สว่ นของหวั ข้อคาถาม 1. คลกิ ไอคอนแทรกภาพ สว่ นของตวั เลอื ก 23 จะปรากฏหน้าจอการแทรกรูปภาพ ซ่ึงใหเ้ ลือกหลายช่องทาง จากตวั อยา่ งขอเสนอการอปั โหลดภาพ จากเคร่ืองคอมพวิ เตอร์ 2. เลอื กอปั โหลด 3. คลกิ ”เลอื กภาพท่ีจะอปั โหลด” 4. คลกิ เลอื กรูปภาพ 5. คลกิ “Open” การแทรกรูปภาพจากแหล่งอื่นๆ - การแทรกตาม URL เป็นการนาภาพจากเวบ็ ไซตต์ ่างๆ มาใช้ โดยคลิกเลือกที่ “ตาม URL” และวางท่ี อยขู่ องภาพจากเวบ็ ไซตใ์ นช่อง วาง URL ของรูปภาพ จากน้นั คลิกเลือก 1. คลกิ “URL” 1. วางลงิ ค์รูปภาพ ภาพจะปรากฏขนึ ้ มา 3. คลกิ “เลอื ก” 24 - การแทรกจากอลั บ้มั ของคุณ เป็นการเพมิ่ รูปภาพดว้ ยการนาเขา้ รูปจากในอลั บ้มั บนบญั ชี Google ไดรฟ์ ของเรา 1. คลกิ “อลั บมั ้ ของคณุ ” จะปรากฏอัลบัม้ ต่างๆ ขนึ ้ มา ให้คลกิ เข้าไปเพื่อ 3. คลกิ - การแทรกภาพจาก Google ไดรฟ์ เป็นการนาภาพทีอ่ ยอู่ ลั บ้มั ที่สร้างไวใ้ น Google ไดรฟ์ มาใชง้ าน 1. คลกิ “Google ไดร์ฟ” 3. คลกิ “เลอื ก” จะปรากฏจาก Google ไดร์ฟ ทเ่ี ราเคยสร้างเอาไว้ - การแทรกภาพจาก “การคน้ หา” เป็นการเชื่อมต่อไปยงั เวบ็ ไซต์ Google.co.th สามารถเสิร์ชชื่อรูปภาพท่ตี อ้ งการ ลงไปไดเ้ ลย 1. คลกิ “การค้นหา” 2. เสริ ์ชภาพท่ี ต้องการ 3. เลอื กภาพทต่ี ้องการ 4. กด “เลอื ก” 25 - ผลลพั ธจ์ ากการแทรกรูปภาพ แทรกรูปภาพลงไปในแบบฟอร์ม 2. พมิ พห์ วั ข้อ , คาอธบิ าย , หรือช่ือภาพ 1. คลกิ “เพม่ิ รูปภาพ” (Add image) 3. คาสง่ั เพม่ิ เตมิ 26 17. การแทรกวดี ีโอ (Add video) เป็นการแทรกวดี ีโอทีต่ อ้ งการแสดงในแบบฟอร์ม สามารถเพมิ่ วดิ ีโอลงใน Google Form ได้ วธิ ีการใหไ้ ปคลิกที่แถบเครื่องมือการเพมิ่ วดี ีโอดา้ นขา้ ง 1. คลกิ “เพมิ่ วดี โี อ” (Add video) มีวธิ ีการเพมิ่ 2 วธิ ี 1. สามารถคน้ หาไดโ้ ดยตรงจาก YouTube 2. เพม่ิ วดิ ีโอจาก Link ของ YouTube ท่เี รามีอยแู่ ลว้ ใส่ Link ของ YouTube คลกิ “เลือก” 1. ค้นหาวดี ีโอที่ต้องการ 2. เลอื กวีดีโอท่ีต้องการ 3. คลกิ “เลือก” 27 - หลงั จากแทรกวดี ีโอเขา้ มาในฟอร์มแลว้ สามารถปรบั รูปแบบและต้งั คา่ ต่างๆได้ ดงั ตวั อยา่ ง 1. พมิ พช์ ื่อวีดีโอ 2. คลกิ “คาสงั่ เพิม่ เตมิ ” 4. พิมพ์คาอธิบายเกี่ยวกบั วีดีโอ 3. คลกิ “คาบรรยายภาพ” 5. คลกิ “คาสง่ั เพ่ิมเตมิ ” เพ่อื จดั ตาแหน่ง 18. การเปลี่ยนชุดรูปแบบ สามารถตกแต่งแบบสอบถามหรือแบบทดสอบใหส้ วยงามโดยการใชธ้ ีม (Theme) แม่แบบจากฟอร์ม วธิ ีการใหค้ ลิกทช่ี ุดสี(Color Palette) แลว้ เลือกสีมาตรฐานทมี่ ีให้ ถา้ ตอ้ งการเลือกรูปแบบธีมใหค้ ลิก “เลือกธีม” 1. คลกิ ไอคอน “ชดุ สี” (Color Palette) 2. คลกิ “เลอื กธีม” (Select theme) 28 2. เลอื กหมวดหมธู่ ีมทีต่ ้องการ 3. คลกิ เลอื กธีม สาหรับอปั โหลดจากเคร่ืองคอมพวิ เตอร์ หรือจากอลั บมั ้ บน Google Drive 4. คลกิ เลอื ก การดูแบบฟอร์มออนไลน์ หลงั จากออกแบบฟอร์มตามตวั อยา่ งท่ีให้ไปเสร็จส้ิน ทีน้ีเราลองมาเปลี่ยนมุมมองแบบฟอร์มที่เราได้ สร้างไวว้ า่ รูปร่างหนา้ ตาแบบฟอร์มทเ่ี ราไดอ้ อกแบบไวจ้ ะเป็ นหนา้ ตาอยา่ งไร วิธีการดูตวั อยา่ งแบบฟอร์มที่เรา ไดส้ รา้ งไว้ สามารถคลิกดูไดท้ ่ีแถบเคร่ืองมือดา้ นบน “แสดงตวั อยา่ ง“ (Preview) คลกิ “แสดงตวั อย่าง”เพือ่ ดแู บบฟอร์มออนไลน์ คลกิ “แก้ไขแบบฟอร์ม” เพื่อกลบั มาหน้าแก้ไข 29 การแชร์แบบฟอร์มออนไลน์ หลังจากดูตัวอย่างฟอร์มท่ีเราได้ออกแบบแล้ว หากต้องการที่จะเผยแพร่หรือแชร์ให้กับผู้กรอก แบบสอบถามหรือแบบทดสอบ ใหค้ ลิกที่ “ส่ง“ (Send) บนแถบเครื่องมือดา้ นบน 1. คลกิ ที่ “สง่ ” การส่งฟอร์มจะมีอยู่ 3 วธิ ี ดงั ต่อไปน้ี วิธีที่ 1 การส่งฟอร์มผ่านทางอีเมล (E-Mail) เป็ นการส่งแบบฟอร์มไปเชิญใหก้ รอกแบบสอบถามหรือ แบบทดสอบผา่ นช่องทางอีเมล เป็นการขออีเมลผ้กู รอก 2. คลกิ ท่ีสญั ลกั ษณ์ แบบสอบถาม 3. ใสอ่ ีเมลบคุ คลที่จะสง่ คาเชิญ 4. ใสช่ ื่อเรื่องของฟอร์มนี ้ 5. พมิ พข์ ้อความ แชร์การใช้งานให้บคุ คลอื่น 6. สง่ ทางดา้ นผไู้ ดร้ ับอีเมล จะปรากฏหนา้ จอใหค้ ลิก “กรอกขอ้ มูลฟอร์ม” ซ่ึงมีรายละเอียดคาเชิญตามท่ีเราไดร้ ะบุไว้ หน้าจอที่จะปรากฏทางอีเมลของผ้รู ับ 30 ถา้ ในการต้งั ค่า คลิกเลือกรวบรวมท่ีอยูอ่ ีเมล หน้าฟอร์มของแบบสอบถามจะปรากฏบงั คบั ให้กรอก อีเมล ดงั ภาพ วธิ ีที่ 2 การส่งลิงก์ (URL)แบบฟอร์ม วธิ ีการคือคดั ลอกลิงก์ และนาลิงกแ์ บบฟอร์มส่งไปเผยแพร่ให้กบั กลุ่มเป้าหมายที่ตอ้ งการ ผกู้ รอกขอ้ มูลก็สามารถกดลิงกท์ ี่ใหไ้ ป แลว้ เขา้ ทาแบบทดสอบไดเ้ ลย 2. คลกิ ที่สญั ลกั ษณ์ลงิ ก์ ลงิ ก์ของแบบฟอร์ม 3. คลกิ คดั ลอก คลกิ เมอื่ ต้องการให้ลงิ ก์สนั้ ลง วธิ ีที่ 3 การส่งลิงกร์ ูปแบบโคด้ ฝัง HTML จะปรากฏโคด้ HTML สาหรบั นาไปฝังหรือวางบนเวบ็ ไซต์ หรือเวบ็ บลอ็ ก เพอื่ นาฟอร์มข้ึนแสดงในเวบ็ น้นั ๆ 2. คลกิ ท่ีสญั ลกั ษณ์ลงิ ก์ โค้ด HTML 3. กาหนดขนาดท่ีจะแสดงหน้าเวบ็ 4. คลกิ คดั ลอก คอื การแชร์ลิงคผ์ า่ นทาง Google+ Facebook และ Twitter 31 การตรวจดูการตอบกลับและการสรุปผลการตอบกลบั เม่ือตอ้ งการดูรายละเอียดของขอ้ มูลการตอบแบบสอบของบุคคลอื่น ขอ้ มูลจะถูกแสดงข้ึนมาท้งั รูปแบบ ตวั อกั ษร และกราฟตา่ งๆ โดยแยกออกเป็น 2 ส่วน ดงั น้ี 1. ข้อมูลสรุป ซ่ึงเป็นการสรุปผลลพั ธใ์ นการตอบออกมาข้ึนมาท้งั รูปแบบ ตวั อกั ษร และกราฟต่างๆ 1. คลกิ “การตอบกลบั ” 2. คลกิ “ข้อมลู สรุป” 2. ข้อมูลแยกรายการ เป็นการรวบรวมการตอบกลบั ออกเป็นรายบุคคล 2. คลกิ “ข้อมลู แยกรายการ” จานวนแบบฟอร์ม สามารถพมิ พอ์ อกมา หรือลบได้ 32 ในกรณีที่ตอ้ งการดาวนโ์ หลดผลการตอบกลบั ออกมาเป็นไฟล์ Excel ใหเ้ ราสรา้ งสเปรดชีต 1. คลกิ “ดคู าตอบในชีต” เลือกปลายทางของการตอบกลบั วา่ จะสรา้ งเป็ นชีตใหม่หรือไปแทรกในชีตเดิมทีม่ ีอยู่ 2. เลอื กปลายทาง 3. สามารถแก้ไขช่ือใหม่ได้ 4. คลกิ “สร้าง” จากน้ันจะไดแ้ ท็บหน้าเว็บใหม่ข้ึนมา สาหรับสเปรดชีต (เรียกอีกอย่างหน่ึงคือ Excel เวอร์ชัน่ ของ Google น้นั เอง) โดยในตารางจะมีขอ้ มูลของผทู้ ่ีตอบแบบสอบถาม สามารถดาวน์โหลดออกมาเป็ นไฟล์รูปแบบต่างๆ เพื่อใช้ในการวิเคราะห์หรือใช้งานอ่ืน เช่น Microsoft Excel , PDF Document, Plain text, Webpage เป็นตน้ 1. คลกิ “ไฟล์” 2. เลอื ก “ดาวน์โหลดเป็น” 3. เลอื กไฟลร์ ูปแบบท่ีต้องการ 33 การแชร์ไฟล์ให้กับผู้อนื่ ได้ใช้งานร่วมกนั การแชร์ไฟลแ์ บบฟอร์มลงบน Google Drive ใหส้ ามารถใชง้ านร่วมกนั ได้ ไม่วา่ จะเป็ นการเพม่ิ ลบแกไ้ ข หรือจะกาหนดสิทธ์ิให้ผใู้ ชง้ านอื่นๆ สามารถเขา้ ไปดูและดาวน์โหลดไดอ้ ยา่ งเดียวไม่สามารถเพมิ่ ลบหรือแกไ้ ข ได้ การแชร์ไฟลจ์ ะมีอยู่ 2 วธิ ีคอื วธิ ีท่ี 1 การแชร์ไฟลแ์ บบแชร์ลิงก์ โดยไม่เจาะจงผรู้ บั หรือแชร์แบบเปิ ดเผย วธิ ีท่ี 2 การแชร์ไฟลแ์ บบระบเุ จาะจงตวั บุคคล โดยการกรอกอีเมล (E-mail) ผทู้ จี่ ะตอ้ งการแชร์ขอ้ มูลให้ 1. คลกิ เคร่ืองมอื เพมิ่ เตมิ 2. เลือก “เพม่ิ ผ้ทู างานร่วมกนั ” วธิ ีที่ 1 คดั ลอกลงิ ก์ไปให้ผ้ทู ่ีจะต้องการแชร์ข้อมลู ชอ่ งทางในการแชร์ลงิ ก์ วธิ ีท่ี 2 กรอกอีเมลข์ องผ้ทู ี่จะต้องการแชร์ข้อมลู ให้ ตงั้ คา่ สทิ ธ์กิ ารเข้าใช้งาน เลอื กดไู ด้ / แก้ไขได้ / แสดงความคดิ เห็นได้ เมอ่ื กาหนดเสร็จสนิ ้ คลกิ “สง่ ” Google Docs Google Docs เปนโปรแกรมท่ีสามารถจัดการเอกสารไดเหมือน Microsoft word และสามารถสรา ง บันทึก แกไข แบบเรียลไทมสามารถปรับปรงุ แกไขเปลีย่ นแปลงรูปแบบ ตลอดจนการแทรกรูปภาพ ตาราง นอกจากนี้ Google Docs ยังสามารถควบคมุ การใชงาน พรอ มเผยแพรงานเปนหนาเวบ็ ได ในการใชง าน Google Docs จะทํางานอยบู นเวบ็ สามารถทาํ งานไดท นั ทีที่มีการตออนิ เทอรเ นต็ โดยตวั เอกสารน้นั จะถูกเกบ็ ไวใ นเซริฟเวอรข องGoogle สัญลักษณ์ ถูก อยู่ตรงไหนไปที่ แทรกสัญลักษณ์ > ขั้นสูง > สัญลักษณ์ เลือกสัญลักษณ์เครื่องหมายถูกที่คุณต้องการ เลือก แทรก Google Sheet มีสูตรอะไรบ้างรายการฟังก์ชันของ Google ชีต. Conditional Formatting Google Sheets อยู่ตรงไหนใช้การจัดรูปแบบตามเงื่อนไขขั้นสูง. เปิดสเปรดชีตใน Google ชีตจากคอมพิวเตอร์. เลือกเซลล์ที่ต้องการจัดรูปแบบ. คลิกรูปแบบ การจัดรูปแบบตามเงื่อนไข. ในเมนูแบบเลื่อนลง "จัดรูปแบบเซลล์หาก" ให้คลิกสูตรที่กำหนดเองคือ หากมีกฎอยู่แล้ว ให้คลิกเพิ่ม สูตรที่กำหนดเอง. คลิกค่าหรือสูตร แล้วเพิ่มสูตรและกฎ. คลิกเสร็จ. เครื่องหมายถูกในเอ็กเซล อยู่ไหนสัญลักษณ์ เช่น สกุลเงิน (¥) เพลง (♫) หรือเครื่องหมายถูก (✔). วางเคอร์เซอร์ของคุณในไฟล์ที่ตําแหน่งที่คุณต้องการแทรกสัญลักษณ์. ไปที่ แทรกสัญลักษณ์>. เลือกสัญลักษณ์ หรือเลือก สัญลักษณ์เพิ่มเติม. เลื่อนขึ้นหรือลงเพื่อค้นหาสัญลักษณ์ที่คุณต้องการแทรก. |

กระทู้ที่เกี่ยวข้อง
การโฆษณา
ข่าวล่าสุด
2024 ทำไม register garmin แล วระบบแจ งว าไม พบ serial number
3 เดือนs ที่ผ่านมา . โดย OperativeFraudผู้มีส่วนร่วม
การโฆษณา
ผู้มีอำนาจ
การโฆษณา
ถูกกฎหมาย
ช่วย

ลิขสิทธิ์ © 2024 th.ketajaman Inc.