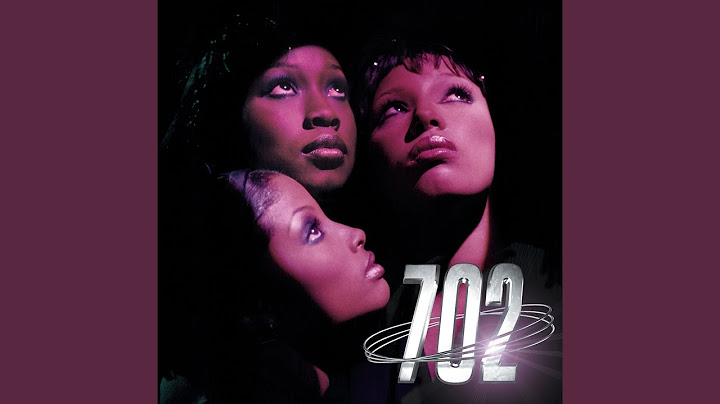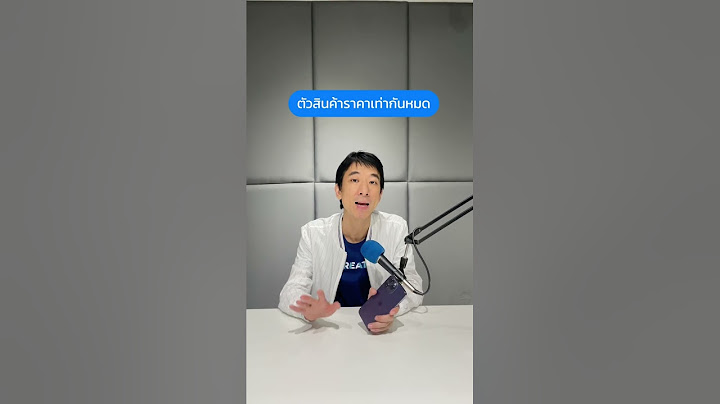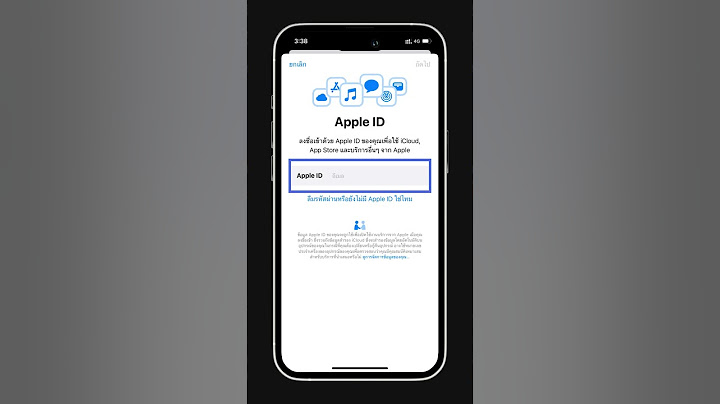จำนวนนักศึกษาทั้งหมด (ข้อมูล ณ วันที่ 31 ต.ค. 66)คณะแพทยศาสตร์วชิรพยาบาล 851คน Show
คณะพยาบาลศาสตร์เกื้อการุณย์ 957คน คณะวิทยาศาสตร์และเทคโนโลยีสุขภาพ 431คน วิทยาลัยพัฒนามหานคร 145คน วิทยาลัยพัฒนาชุมชนเมือง 204คน
เลือกเวอร์ชั่น: การแก้ไขการควบคุมนี้จะเป็นการอัพเดทหน้านี้โดยอัตโนมัติ
ตั้งค่าและจับคู่ Apple Watch กับ iPhoneในการใช้ Apple Watch คุณต้องจับคู่กับ iPhone ของคุณ ผู้ช่วยการตั้งค่าบน iPhone และ Apple Watch ของคุณจะทำงานร่วมกันเพื่อช่วยคุณจับคู่และตั้งค่านาฬิกาของคุณ ถ้าคุณพบกับปัญหาในการดู Apple Watch หรือ iPhone ของคุณ คุณสมบัติ VoiceOver หรือการซูมสามารถช่วยได้ แม้แต่ในระหว่างตั้งค่า ให้ดูที่ตั้งค่า Apple Watch โดยใช้ VoiceOver หรือใช้ซูมบน Apple Watch คุณต้องทำอะไรบ้างในการใช้ Apple Watch Series 4 ขึ้นไปที่ใช้ watchOS 10 คุณต้องจับคู่นาฬิกาของคุณกับ iPhone Xs ขึ้นไปที่ใช้ iOS 17 ขึ้นไป ก่อนที่คุณจะเริ่ม
ขั้นตอนที่ 1: เปิดและจับคู่ Apple Watch ของคุณ
ขั้นตอนที่ 2: ตั้งค่า Apple Watch ของคุณ
ขั้นตอนที่ 3: เปิดใช้งานบริการเซลลูลาร์ถ้าคุณมี Apple Watch ที่มีเซลลูลาร์ คุณสามารถเปิดใช้งานบริการเซลลูลาร์ในระหว่างการตั้งค่าได้ ถ้าคุณไม่ต้องการ คุณก็สามารถเปิดใช้งานในภายหลังได้ในแอป Apple Watch บน iPhone ของคุณ ให้ดูที่ตั้งค่าและใช้บริการเซลลูลาร์บน Apple Watch iPhone และ Apple Watch ของคุณต้องใช้ผู้ให้บริการเซลลูลาร์รายเดียวกัน อย่างไรก็ตาม ถ้าคุณตั้งค่า Apple Watch สำหรับคนในกลุ่มการแชร์กันในครอบครัวของคุณ Apple Watch เรือนนั้นสามารถใช้ผู้ให้บริการเซลลูลาร์ที่แตกต่างจากผู้ให้บริการที่คุณใช้บน iPhone ที่คุณใช้จัดการกลุ่มการแชร์กันในครอบครัวได้ หมายเหตุ: บริการเซลลูลาร์ไม่ได้มีในทุกภูมิภาค ขั้นตอนที่ 4: ปิดอุปกรณ์ไว้เสมอในขณะที่เชื่อมข้อมูลApple Watch ของคุณจะแสดงหน้าปัดนาฬิกาเมื่อกระบวนการจับคู่เสร็จแล้วและนาฬิกาของคุณพร้อมใช้งาน ในการเรียนรู้เพิ่มเติมเกี่ยวกับ Apple Watch ของคุณขณะที่อุปกรณ์กำลังเชื่อมข้อมูล ให้แตะ ทำความรู้จักกับ Apple Watch ของคุณ คุณสามารถเรียนรู้สิ่งใหม่ ดูเคล็ดลับเกี่ยวกับ Apple Watch และอ่านคู่มือผู้ใช้นี้ได้โดยตรงจากบน iPhone ของคุณ หลังจากตั้งค่า Apple Watch ของคุณแล้ว คุณจะพบข้อมูลนี้ได้โดยเปิดแอป Apple Watch บน iPhone ของคุณ จากนั้นแตะ ค้นพบ  ไม่สามารถจับคู่ได้ใช่หรือไม่
ถ้าคุณต้องการเลิกจับคู่ Apple Watch ของคุณ ให้ดูที่เลิกจับคู่และลบข้อมูล Apple Watch โปรดดูที่บทความบริการช่วยเหลือของ Apple ตั้งค่า Apple Watch ของคุณสำหรับข้อมูลเพิ่มเติมเกี่ยวกับการตั้งค่าและการจับคู่ |

กระทู้ที่เกี่ยวข้อง
การโฆษณา
ข่าวล่าสุด
2024 ทำไม register garmin แล วระบบแจ งว าไม พบ serial number
4 เดือนs ที่ผ่านมา . โดย OperativeFraudผู้มีส่วนร่วม
การโฆษณา
ผู้มีอำนาจ
การโฆษณา
ถูกกฎหมาย
ช่วย

ลิขสิทธิ์ © 2024 th.ketajaman Inc.