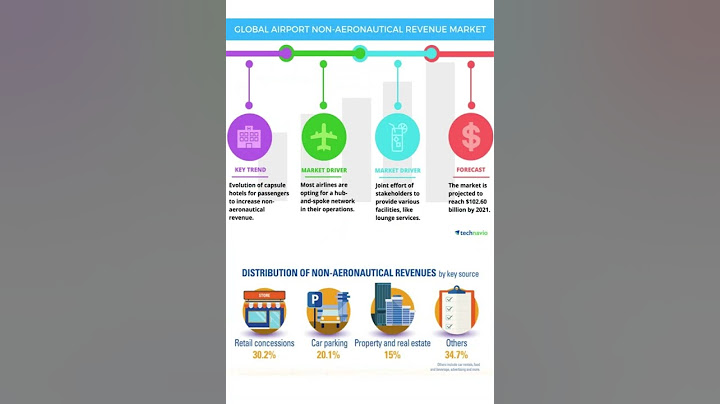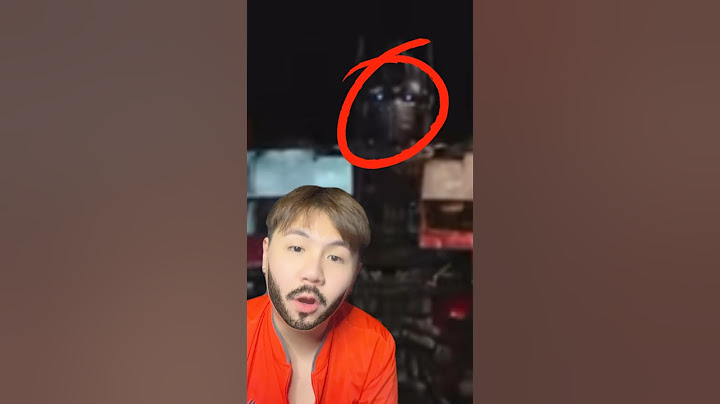This product is not licensed, endorsed, and/or affiliated with any branch of Federal, State, and/or sovereign government, or any military branch or service thereof, throughout the world. All trademarks and trademark rights pertaining to warships are proprietary to the respective rights holders. Show References to specific designs, models, manufacturers, and/or modifications of ships and aircraft are used only for the purpose of historical consistency and do not assume any funding or other involvement in the project on the part of the holders of trademarks. Characteristics of all models are realistically reproduced on the basis of technical elements of warships and aircraft from the first half of the 20th century. All trademarks and trademark rights pertaining to warships and aircraft are proprietary to the respective rights holders. ผลิตภัณฑ์นี้ไม่ได้อนุญาตให้สิทธิ์ รับรอง และ/หรือมีส่วนเกี่ยวข้องกับหน่วยงานของรัฐบาลกลาง รัฐและ/หรือรัฐบาลอธิปไตยหรือหน่วยงานทางทหาร หรือบริการใดๆ ก็ตามทั่วโลก ซึ่งเครื่องหมายการค้าและสิทธิ์ในเครื่องหมายการค้าทั้งหมดที่เกี่ยวข้องกับเรือรบ ถือเป็นกรรมสิทธิ์ของผู้ถือสิทธิ์ที่เกี่ยวข้อง การอ้างอิงไปยังการออกแบบเป็นการเฉพาะ รูปทรง ผู้ผลิตและ/หรือการดัดแปลงของเรือและเครื่องบินนั้นถูกใช้เพื่อการคงความถูกต้องตามประวัติศาสตร์เท่านั้นและไม่ได้มีการรับเงินสนับสนุนหรือการมีส่วนร่วมใดๆในโครงการหรือบางส่วนจากผู้ถือเครื่องหมายการค้าดังกล่าว คุณลักษณะของรูปทรงทั้งหมดถูกสร้างขึ้นใหม่อย่างสมจริงตามพื้นฐานขององค์ประกอบเชิงเทคนิคของเรือรบและเครื่องบินจากช่วงแรกของศตวรรษที่ 20 เครื่องหมายการค้าและสิทธิ์เครื่องหมายการค้าของเรือรบและเครื่องบินนั้นเป็นทรัพย์สินของผู้ถือเครื่องหมายการค้าดังกล่าวนั้นๆ Keys of controlling aircraft are the same as a ship. A and D controls the direction of aircraft (i.e. left or right) The W key is used for boost. However, the engine will slowly become overheated, then you will have to wait until it cools down. The S Key allows you to slow your aircraft down, this will also heat up your engine.
Submarine Controls
Camera ControlsIn Battle
In Port
Battle Chat
Ship Symbols
Quick Commands (Quick Messages)They only work as long as you are alive in the battle. The message is written in the chat with your name. There is also a spoken message if Settings → Audio → Quick messages voiceover is enabled. To activate a quick command, you can also press and hold B to show the quick commands panel, then put the cursor on a command and release B. When you press and hold Tab, you see a list of the quick commands. If "Call attention to an object" is enabled in the minimap settings, you can also activate an F3 quick command by double-clicking the target on the minimap or on the tactical map. Target:
Used chat channel:
ReplaysThe recording of battle replays is enabled by default. The last 30 are saved in the /World of Warships/replays folder with the file type .wowsreplay. When a new battle is played, a new file is created and the oldest file in excess of the maximum number saved is deleted. The saving of replays can be turned off (they are surprisingly small, so there's little need to do so) or the number saved adjusted using available in such as the ModStation. Replay files may be uploaded and downloaded at replayswows.com. WatchingTo watch a replay, the .wowsreplay file type must be associated with the game client in which it will be viewed. Typically, this is the /World of Warships/WorldofWarships.exe file. If .wowsreplay files are not associated to the game client, the first time a replay file is double-clicked or Opened from the context menu (right click), a dialog will be displayed asking for an association. To watch, ensure that the game client is closed. Start the replay by double-clicking on the .wowsreplay file. The game client will open, this time displaying your replay. A replay file is compatible with, and will play only in, the game major version in which it was recorded. E.g. a replay recorded in 0.9.9 will not play in 0.9.10. It might play in 0.9.9.1. ControlsThe majority of these options are specifically for Free cam mode, so if you are wanting to watch the battle from a tournament-style view, you’re going to want to just start off in the free cam mode -> <Ctrl + Shift + Backspace>. Replay and Free Camera Control Function Control General Exit replay Esc or Alt + F4 Hide / show interface Ctrl + J Screenshot <Prtscrn> Playback Toggle Pause / Resume End or Space Set x1 playback speed (does not Resume from pause) Home Increase playback speed Insert Decrease playback speed Delete Jump forward 20 seconds > Jump backwards 20 seconds < Jump forward 40 seconds Ctrl + > Jump backwards 40 seconds Ctrl + < Camera control Link / Unlink camera C Free camera mode Ctrl + Shift + Backspace Move camera in parallel to water ←, →, ↑, ↓ Move camera up Num9 Move camera up Num7 Zoom in / Zoom out Mouse wheel Link to the ship in front of camera in free camera mode (hard link, includes rotating with the ship) B Link to the position of the ship in front of the camera Ctrl + B Switching different free camera modes 1-9 Switching additional free camera modes Shift + 1-9 Rotating camera Num4, Num6 Camera angling Num2, Num8 Move camera to the point of interest Num1 Move camera away from the point of interest Num3 Increase/decrease camera movement speed Num + / Num- Increase / decrease camera movement acceleration / deceleration Shift + (Num + / Num-) Increase/decrease the radius of the free camera sphere Shift + Mouse wheel Snapshots control Save a snapshot F5 Load the closest snapshot before the current moment F6 Load the closest snapshot after the current moment F7 Load the latest saved snapshot F8 SnapshotsThe snapshot function saves / restores a timestamp and camera position for later recall Snapshot data is stored in an XML file that is created in the same folder as the replay and has suffix _params in the <snapshots> block. The file will appear only if there is data it should store. In case with snapshots it will appear after the first snapshot is created. XML file is tied to the replay and may be freely transferred with the replay file to other people, who then can use those snapshots. Creating and loadingA snapshot is created by pressing F5. This saves the timestamp of the replay, camera position and other parameters, and creates a record in the XML file in the snapshots section. Switching between snapshots happens in the following way:
To delete snapshots, edit the XML file and delete the snapshot records. Snapshots are existing and loaded on the replay-by-replay basis. So, the controls switch to the snapshots of the exact replay. Loaded parametersWhen snapshots are used, the following parameters are restored:
Also the replay is paused after loading the snapshot. Saving EnergyThe game uses little energy when one of these conditions is true:
Maximum Frame RateYou can set the maximum frame rate (FPS) in the file preferences.xml in the Word of Warships folder (maxFrameRate for battles, maxDockFrameRate for the port, 0 means no limit). Open the file with a text editor (for example Notepad) while the game is closed. In-game SettingsGame Settings Explained. 6 Apr 2022. The following describe the various settings available from within the game client to configure and customize the game. Access the Settings page by clicking the gears symbol in the upper left corner of the Port screen, or by hitting <Esc> from a battle screen. Click the Settings button. A notebook with the following three pages appears: VideoAudioSound Changes in Update 0.9.6 Sounds in the game are generally grouped into Sound Effects (SFX), Ambient sounds (such as waves lapping), Voice communications, Engine noises, Gunfire, Music, etc. The following is a description of the controls for game sounds. Volume SlidersThe main volume slider is located on the left side of the Audio settings window:
There are several sliders on the right side of the Audio settings window for "fine-tuning" the sound.
In order to adjust the sound perfectly, you should start with the General volume, and then adjust it in detail with the other sliders. Please note: if the volume level is reduced to a minimum, it is possible that a category of sound will be muted because very quiet sounds are not a priority for the game sound system. Wide dynamic rangeWe also advise you to pay attention to the parameter Wide dynamic range. This option is enabled for all players by default. Turning it off will minimize the difference in volume between the loudest and the quietest sounds in the game. We recommend you disable this setting in the following:
When disabling this option, be sure to set the sliders on the right side of the settings menu to maximum volume. Sound QualityThe High or Ultra options provide better quality sound, but higher sound resolutions require a surprising amount of processing power. On older systems, especially if your video is lagging, try turning the quality to Low. Unless you're using good headphones, you may not notice the difference in sound. Other controlsQuick messages voiceover: If enabled, quick messages/commands (activated with function keys or B) are spoken by a voice. Loudness compensation basically boosts the bass and treble. It is most useful on devices with built-in speakers. Choose the option that sounds best to you. Enable ship horns - With this option enabled, you can blow your ship's horn both in port and in battle by pressing the 'n' key. When disabled, you will not be able to hear others' horns, either. VoiceoverVoice ChatThe section controls an in-game mechanism for player-to-player voice communication. Voice communication adds a whole new dimension to the game and is highly recommended. However, most players use 3rd party applications such as Discord or Teamspeak. ControlsMini-Map The minimap in World of Warships is a tool that enables the player to quickly assess the situation around them, helps them to orientate themselves on the map and serves as a constant aid on which capture zones belong to which team at the moment. There are a variety of ways a player can change the way the minimap displays itself and what kind of information it should display. To access the settings for the minimap one has to simply click on the small gear icon above the map, highlighted on the picture to the right.  Clicking this icon will open a small window with all the minimap settings that can be changed. The settings that can be changed are: |

กระทู้ที่เกี่ยวข้อง
การโฆษณา
ข่าวล่าสุด
2024 ทำไม register garmin แล วระบบแจ งว าไม พบ serial number
4 เดือนs ที่ผ่านมา . โดย OperativeFraudผู้มีส่วนร่วม
การโฆษณา
ผู้มีอำนาจ
การโฆษณา
ถูกกฎหมาย
ช่วย

ลิขสิทธิ์ © 2024 th.ketajaman Inc.