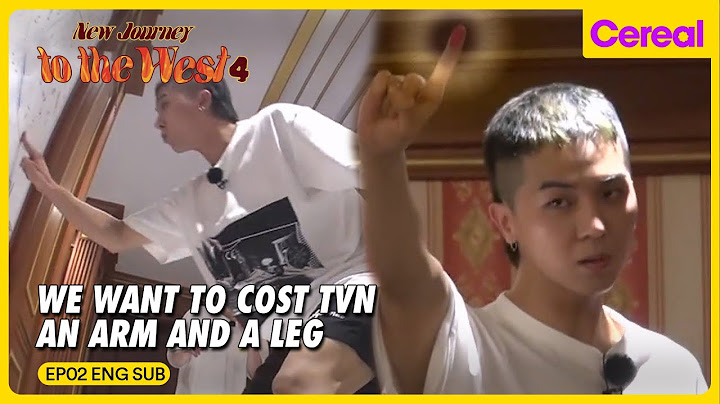Okay, these days, collaboration is only a Google Drive or Office 365 account away. After all, cloud services were created with the idea that collaboration should be simple. Show More how-tosTo that end, both services have made it incredibly easy to work with others. However, there may be times when you don't want to use third-party services for collaboration. You might have highly sensitive data in files that you can't or don't want to trust to a third party. For those instances, you might want to keep that data housed within your network and on your desktops or servers. This might lead you to create shared folders that can be accessed from various machines on your network. Also: The best collaboration apps: Top team tools One lesser-known feature found in LibreOffice is the Remote Save feature. With this option, you can save a file to a remote service (such as an SSH server or a Windows Share). There are other options (such as Google Drive) but some of them have been broken for a very long time and show no signs of being fixed. However, the Windows Share feature works very well. Let me show you how to use it. How to save a file from LibreOffice to a remote shared folder on your networkThe first thing you must do is set up a new service. Open LibreOffice Writer and click File > Save Remote. From the Manage Service drop-down, click Add Service. Adding a new managed remote save service in LibreOffice. Image: Jack Wallen Also: How to install the free MS Office alternative, LibreOffice, on MacOS From the Type drop-down, select Windows Share, and then configure the necessary options, which are:
After configuring the share, click OK and you're ready. Configuring a Windows Share as a remote save service in LibreOffice. Image: Jack Wallen When you now go to share a file to the remote Windows share, you'll be prompted for your remote user password for the share. Once you authenticate with your remote password, you can save to the remote share. Image: Jack Wallen And that's all there is to configuring LibreOffice to save files to a remote Windows share. If you only have that one remote service configured, every time you go to do a Remote Save, you'll automatically be prompted to enter your credentials for the remote share, and the save will work seamlessly. Also: How to back up your files in Windows 10 and 11 with File History One thing to keep in mind is that you can configure multiple remote save services. If you do that, when you go to save remotely, you'll be prompted to select the service you want to use. Other than that, this feature should be as simple as saving a file to your local drive. You can configure LibreOffice to default to the MS Office formats so that when you save a document in LibreOffice, it will automatically save in the MS Office format. Best of all, this is quite easy to configure. Configuring LibreOffice File FormatsThe entirety of this configuration is handled in a single location and can be reached from any one of the LibreOffice tools (Writer, Calc, Impress, Draw, Base, or Math). To switch LibreOffice from saving as the default open formats to the more universally accepted MS Office default formats, follow these steps: For this tutorial, we used LibreOffice 6.2.2. However, this process hasn’t changed much over time, so it should work with any version of the Office suite. The biggest difference will be how you reach the Options window.
If you’re using an older version of LibreOffice, to get to the Options window click Tools > Options. Once you click OK, the Options window will be dismissed and you’re ready to go. When you go to save a new LibreOffice document, you’ll see that the MS Office format is now the default. You no longer need to concern yourself with using the Save As function in LibreOffice, as your documents will automatically save in the MS Office formats. LibreOfficeLibreOffice is one of the most popular open-source office suite tools on the market. And with good reason. LibreOffice is as user-friendly as any of the competition, free, and offers all of the features you have grown accustomed to with Microsoft Office. |

กระทู้ที่เกี่ยวข้อง
การโฆษณา
ข่าวล่าสุด
2024 ทำไม register garmin แล วระบบแจ งว าไม พบ serial number
4 เดือนs ที่ผ่านมา . โดย OperativeFraudผู้มีส่วนร่วม
การโฆษณา
ผู้มีอำนาจ
การโฆษณา
ถูกกฎหมาย
ช่วย

ลิขสิทธิ์ © 2024 th.ketajaman Inc.