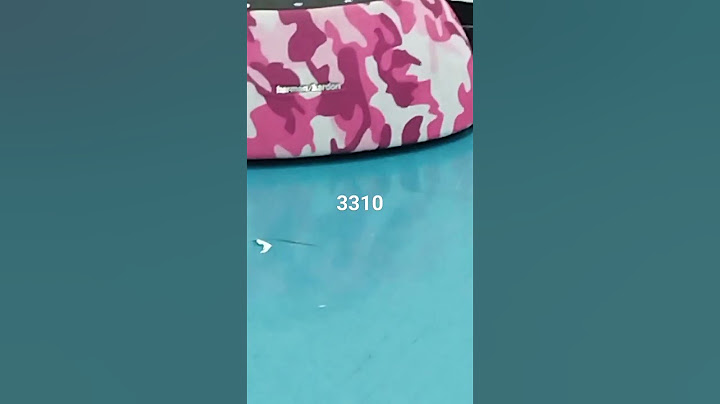หากต้องการออกจากแอปของ Mac ตามปกติ ให้เลือก "ออก" จากเมนูของแอปในแถบเมนู หรือกด Command-Q หากแอปไม่ยอมปิด ให้ทำตามขั้นตอนเหล่านี้เพื่อบังคับออกจากแอป Show
กดสามปุ่มเหล่านี้พร้อมกัน: Option (หรือ Alt), Command, Esc (Escape)1 หรือเลือกบังคับออกจากเมนู Apple ที่มุมของหน้าจอ  หน้าต่างบังคับออกจะเปิดขึ้น เลือกแอปที่คุณต้องการออก จากนั้นคลิกบังคับออก  Finder จะเปิดอยู่เสมอ แต่ถ้าหยุดตอบสนอง คุณสามารถบังคับออก แล้วเปิดใหม่อีกครั้งโดยเลือก Finder ในหน้าต่างบังคับออก จากนั้นคลิกเปิดใช้อีกครั้ง ดูวิธีปิดแอปบน iPhone ของคุณหรือปิดแอปบน iPad ของคุณ หากคุณไม่สามารถบังคับออกจากแอป ให้ลองรีสตาร์ท Mac ของคุณ: เลือกเมนู Apple > รีสตาร์ท หาก Mac ของคุณไม่ยอมรีสตาร์ท ให้บังคับออกจาก Mac ของคุณ โดยทำดังนี้
1. แม้แต่คอมพิวเตอร์ที่มี Touch Bar ซึ่งจะปรากฏที่ด้านซ้ายของ Touch Bar 2. Mac ทุกเครื่องมีปุ่มเปิดปิด บนคอมพิวเตอร์แล็ปท็อป Mac ปุ่มเปิดปิดอยู่ที่มุมขวาบนของแป้นพิมพ์ หากแป้นพิมพ์แล็ปท็อปมี Touch ID ปุ่มนั้นจะเป็นปุ่มเปิดปิดด้วย ปัญหาเหล่านี้แก้ได้โดยไม่จำเป็นต้องขอความช่วยเหลือจากผู้เชี่ยวชาญเสมอไป เนื่องจากบางอย่างก็สามารถซ่อมแซมเองได้ที่บ้าน มีทางเลือกมากมายที่ช่วยให้คุณสามารถวินิจฉัยปัญหาที่เกิดขึ้นและช่วยให้ทราบถึงขั้นตอนต่อไปในการทำให้โน้ตบุ๊คใช้งานได้เป็นปกติอีกครั้ง แต่ก็ขึ้นอยู่กับอายุ รุ่น และระบบปฏิบัติการของโน้ตบุ๊ต ปัญหาที่พบบ่อยดังต่อไปนี้อาจทำให้โน้ตบุ๊คเปิดไม่ติดหรือพัง สารบัญ 1. ชาร์จแบตเตอรี่ไม่เข้าหากโน้ตบุ๊คชาร์จแบตเตอรี่ได้ไม่ต่อเนื่อง ชาร์จไม่เต็ม หรือไม่สามารถชาร์จได้เลย คุณอาจต้องเปลี่ยนแบตเตอรี่ใหม่อายุการใช้งานแบตเตอรี่ของโน้ตบุ๊คอยู่ที่ประมาณสองถึงสี่ปี แต่ว่าวิธีการใช้งานและพฤติกรรมการชาร์จแบตเตอรี่ของคุณจะเป็นตัวกำหนดอายุการใช้งาน หากแบตเตอรี่ใกล้หมดอายุการใช้งาน ระบบปฏิบัติการอาจเตือนคุณด้วยเครื่องหมาย “X” สีแดงบนไอคอนแบตเตอรี่ในแถบงาน หากไม่เป็นเช่นนั้น อาจใช้โปรแกรมพิเศษที่ไม่ได้มีอยู่แล้วในเครื่องเพื่อดูว่าแบตเตอรี่มีความจุเหลืออยู่เท่าใด แบตเตอรี่โน้ตบุ๊คสำหรับโน้ตบุ๊คส่วนใหญ่ การซ่อมแซมด้วยวิธีนี้ถือเป็นอีกวิธีที่ง่ายที่สุด และมีค่าใช้จ่ายที่ไม่ต่างจากการเปลี่ยนแบตเตอรี่ใหม่ แต่ว่าโน้ตบุ๊คบางรุ่นไม่สามารถเปิดช่องใส่แบตเตอรี่ได้ด้วยตนเอง ซึ่งคุณจะต้องส่งโน้ตบุ๊คไปยังผู้ผลิตเพื่อทำการซ่อมแซม สายอะแดปเตอร์อีกหนึ่งเหตุผลที่ชาร์จแบตเตอรี่ไม่เข้าก็คือสายชาร์จพัง ซึ่งสามารถเปลี่ยนได้อย่างง่ายดาย พอร์ตชาร์จหากไฟสถานะแบตเตอรี่ไม่ขึ้นขณะที่คุณต่อสายชาร์จกับโน้ตบุ๊ค หรือไฟสถานะแบตเตอรี่จะสว่างก็ต่อเมื่อสายชาร์จนั้นมีการเสียบค้างอยู่ในตำแหน่งที่เหมาะสมเท่านั้น (สายชาร์จหลวม) หมายความว่าพอร์ตชาร์จโน้ตบุ๊คอาจชำรุด หากจำเป็นต้องซ่อมแซมพอร์ตชาร์จ ก็ควรให้ผู้เชี่ยวชาญถอดชิ้นส่วนโน้ตบุ๊คและทำการซ่อมแซมภายใน แต่โดยปกติแล้วจะใช้เวลาในการซ่อมแซ่มไม่นาน ค่าอะไหล่และค่าซ่อมจึงไม่แพงนัก 2. ปิดเครื่องเองโดยไม่คาดคิดหากโน้ตบุ๊คดับเองกะทันหันขณะที่ใช้งาน ปัญหาอาจเกิดจากแบตเตอรี่ ให้ตรวจสอบว่าโน้ตบุ๊คเสียบปลั๊กและชาร์จอยู่ จากนั้นเปิดเครื่องอีกครั้งหลังจากที่โน้ตบุ๊คได้ชาร์จมาสักระยะ แต่ก็อาจเป็นปัญหาที่หน้าจอก็ได้ หากได้ยินเสียงคอมพิวเตอร์ทำงานแต่ไม่มีอะไรปรากฏบนจอภาพ ให้รีสตาร์ทโน้ตบุ๊คและดูว่ายังเกิดปัญหาอยู่หรือเปล่า หากคุณพบว่าปัญหาที่เกิดขึ้นไม่ได้มาจากข้อผิดพลาดดังกล่าว แสดงว่าฮาร์ดไดรฟ์อาจพัง ในกรณีส่วนใหญ่ นี่เป็นสัญญาณบ่งบอกถึงปัญหาที่ใหญ่และซับซ้อนกว่า ให้สำรองข้อมูลและโปรแกรมบนโน้ตบุ๊คให้เร็วที่สุด และเอาโน้ตบุ๊คไปให้ผู้เชี่ยวชาญเพื่อทำการตรวจสอบและผู้ให้บริการซ่อมเครื่องก่อนที่คุณจะสูญเสียข้อมูลในเครื่อง 3. จอฟ้ามรณะระบบปฏิบัติการ Windows มีมาตรการปิดเครื่องคอมพิวเตอร์แบบพร้อมใช้งานก่อนที่ปัญหาใหญ่จะตามมา เช่น ฮาร์ดไดรฟ์เสียหายจนซ่อมไม่ได้ โดยปกติแล้วจะมีข้อความผิดพลาดพร้อมหน้าจอสีน้ำเงินบอกคุณว่าเกิดอะไร เนื่องจากข้อความผิดพลาดเหล่านี้เปรียบเสมือนลางบอกเหตุ และเป็นข้อความที่ย้ำเตือนคุณว่าระบบปฏิบัติการ ฮาร์ดไดรฟ์ หรือส่วนประกอบคอมพิวเตอร์ของคุณมีปัญหาใหญ่ จึงได้รับการขนานนามว่า "จอฟ้ามรณะ" แม้ว่าอาจเกิดขึ้นเพียงครั้งสองครั้งโดยไม่มีผลกระทบตามมา โดยทั่วไปมักเป็นสัญญาณบ่งบอกถึงปัญหาที่ใหญ่กว่า ให้อ่านข้อความผิดพลาดให้ครบหากเกิดปัญหาเช่นนี้ขึ้นและใช้ซอฟต์แวร์แก้ไขปัญหาการใช้งาน (Troubleshooter) ของ Windows ที่ปรากฏขึ้นบนหน้าจอสีฟ้าเพื่อดำเนินการกู้คืนหรือคืนค่าระบบเพื่อย้อนกลับไปยังจุดที่เคยบันทึกไว้ หากวิธีนี้ไม่สามารถแก้ปัญหาได้ คุณอาจต้องติดตั้งซอฟต์แวร์ Windows ใหม่ แต่ซอฟต์แวร์แก้ไขปัญหาการใช้งานจะแนะนำคุณเกี่ยวกับขั้นตอนถัดไปเพื่อทราบถึงปัญหาที่เกิดขึ้นอย่างแท้จริงและวิธีรับมือกับปัญหาเหล่านั้น 4. เครื่องช้าผิดปกติคุณ "ซ่อมบำรุง" โน้ตบุ๊คแบบขั้นพื้นฐานครั้งสุดท้ายตอนไหน ถ้าคุณไม่ได้ทำเลย ก็ถึงเวลาที่จะต้องลงมือแล้ว ไปที่แถบค้นหาของ Windows หรือถาม Cortana โดยใช้คำว่า "system maintenance" ระบบจะถามคุณว่าอยากดำเนินการทันทีหรือกำหนดเวลาไว้เพื่อดำเนินการในภายหลัง เพิ่มประสิทธิภาพฮาร์ดไดรฟ์รวมถึงงานการเพิ่มประสิทธิภาพฮาร์ดดิสก์ ซึ่งจะช่วยเพิ่มพื้นที่ว่างในฮาร์ดไดรฟ์และจัดเก็บไฟล์ได้อย่างมีประสิทธิภาพมากขึ้น คุณยังสามารถลองทำตามวิธีการปรับแต่งพีซีของคุณได้ ซึ่งใช้ได้ทั้งกับโน้ตบุ๊คและเดสก์ท็อป อัพเดตเบราว์เซอร์พยายามตรวจหาว่าโปรแกรมใดที่ทำให้โน้ตบุ๊คมีปัญหา หากคุณพบเจออาการกระตุกหรืออาการแล็กตอนใช้เว็บเบราว์เซอร์ คุณอาจต้องอัพเดตเบราว์เซอร์เป็นเวอร์ชั่นล่าสุด หรือคุณอาจมีคุกกี้และไฟล์ชั่วคราวมากเกินไปในโน้ตบุ๊ค ให้ล้างไฟล์ที่ไม่จำเป็นเหล่านี้ จากนั้นรีสตาร์ทคอมพิวเตอร์ ลบไฟล์ชั่วคราวท้ายที่สุดให้ตรวจสอบว่าเดสก์ท็อปไม่มีการจัดเก็บไฟล์และโฟลเดอร์ที่มีปริมาณมากจนเกินไป เพราะนั่นก็ถือเป็นการใช้งานหน่วยความจำอันมีค่าและอาจส่งผลให้โน้ตบุ๊คทำงานช้าลง ให้ย้ายไฟล์เหล่านั้นไปยังโฟลเดอร์เอกสาร รูปภาพ หรือวิดีโอ หรือลบออกทั้งหมด หากวิธีแก้ไขเหล่านี้ไม่ได้ผล ถึงเวลาที่คุณจะต้องเอาโน้ตบุ๊คไปให้ผู้เชี่ยวชาญแล้ว 5. เครื่องร้อนผิดปกติโน้ตบุ๊คทุกเครื่องออกแบบมาให้มีความร้อนเล็กน้อยภายในตัว แนะนำว่าอย่าวางโน้ตบุ๊คไว้บนตักโดยไม่มีอะไรรอง หากใช้งานโน้ตบุ๊คโดยวางบนโต๊ะรองหน้าตักหรือพื้นที่ตั้งวางอื่น ๆ แต่คุณยังรู้สึกได้ถึงความร้อน ให้ใช้เวลาสักครู่เพื่อระบายความร้อนของโน้ตบุ๊คโดยการปิดเครื่อง ถอดสายไฟ และทำการตรวจสอบเครื่องแบบคร่าว ๆ
หากโน้ตบุ๊คยังร้อนจนทำให้คุณรู้สึกไม่สบายใจแม้ว่าจะรับมือด้วยวิธีเหล่านี้แล้วก็ตาม คงถึงเวลาที่ต้องปรึกษาผู้เชี่ยวชาญในการซ่อมแซมพิวเตอร์หรือโน้ตบุ๊ค 6. โน้ตบุ๊คมีเสียงดังนี่อาจเป็นสัญญาณบ่งบอกถึงปัญหาพัดลมอุดตันหรือสกปรก ช่องระบายอากาศอุดตัน หรืออุปกรณ์ภายในตัวเครื่อง เช่นเดียวกับปัญหาความร้อน ปฏิบัติตามขั้นตอนเช่นเดียวกับวิธีแก้ปัญหาความร้อนที่กล่าวมาข้างต้น และดูว่าคุณสามารถระบุต้นตอของเสียงที่ได้ยินไหม
หากคุณไม่สามารถวินิจฉัยปัญหาเสียงที่เกิดขึ้นได้ด้วยตัวเอง ให้นำโน้ตบุ๊คไปให้ผู้เชี่ยวชาญตรวจสอบทันที ปัญหาส่วนใหญ่เหล่านี้ควรได้รับการวินิจฉัยและซ่อมแซมโดยผู้เชี่ยวชาญ ยกเว้นข้อผิดพลาดที่เกิดจากไดรฟ์ DVD ซึ่งบางครั้งสามารถแก้ไขได้เองโดยการถอด DVD ออกและใช้ผลิตภัณฑ์ทำความสะอาดเลนส์ DVD 7. ปัญหาการเชื่อมต่อ WiFi หรือบลูทูธเคยอินเทอร์เน็ตหลุดขณะที่ใช้งานโน้ตบุ๊คไหม คุณจำเป็นต้องค้นหาเครือข่ายที่อยู่ในบ้านหรือป้อนรหัสเครือข่ายใหม่ซ้ำไปซ้ำมาหรือเปล่า ลำโพงบลูทูธไม่ยอมจำโน้ตบุ๊คเครื่องเดิมใช่ไหม ปัญหาอินเทอร์เน็ตหรือเครือข่ายที่ชอบรบกวนใจอาจทำให้ประสิทธิภาพการทำงานลดลง แต่ก็ไม่ได้หมายความว่าจะเป็นปัญหาที่ร้ายแรงเสมอไป ก่อนจะเอาโน้ตบุ๊คไปซ่อม ให้ลองแก้ไขปัญหาที่เราเตอร์ไร้สายและตรวจสอบว่าปัญหาที่เกิดขึ้นไม่ได้มาจากเครือข่ายของคุณ หากเกิดจากปัญหาการเชื่อมต่อไร้สาย หมายความว่าอุปกรณ์อื่น ๆ ก็ต้องเชื่อมต่อไม่ได้เหมือนกัน หากอุปกรณ์อื่น ๆ ทำงานได้เป็นปกติ ให้ใช้ฟีเจอร์ "identify and repair network problems" ในโน้ตบุ๊คโดยการถาม Cortana หรือค้นหาจากแถบเมนูเริ่มต้นบนโน้ตบุ๊ค คุณจะได้รับคำแนะนำเกี่ยวกับขั้นตอนการซ่อมแซมที่อาจต้องรีสตาร์ทอุปกรณ์เชื่อมต่อสัญญาณแบบไร้สายของคอมพิวเตอร์ หรือขอให้คุณเปลี่ยนแปลงการตั้งค่า หากวิธีนี้ช่วยแก้ปัญหาไม่ได้ ระบบจะบอกให้คุณนำโน้ตบุ๊คไปซ่อม 8. แป้นพิมพ์ไม่ตอบสนองปุ่ม Num Lockหากพิมพ์คีย์บอร์ดโน้ตบุ๊คแล้วแต่ไม่มีอะไรเกิดขึ้น ก็อาจเกิดจากปัจจัยหลายอย่าง ขั้นแรก ให้ดูว่าพิมพ์ไม่ติดแค่ตัวเลขหรือเปล่า เพราะการกดแป้น "num lock" โดยไม่ได้ตั้งใจทำให้คุณไม่สามารถใช้ปุ่มตัวเลขฝั่งขวามือได้ ให้กด "num lock" อีกครั้งเพื่อป้อนตัวเลข สิ่งสกปรกและฝุ่นละอองต่อไป ดูว่าปัญหาที่เกิดขึ้นมาจากสิ่งสกปรกหรือฝุ่นละอองหรือไม่ ใช้สเปรย์ลมกำจัดฝุ่นเพื่อทำความสะอาดปุ่มกดต่าง ๆ คุณยังสามารถตรวจสอบ "ปุ่มที่เป็นปัญหา" ทีละปุ่มโดยการค่อย ๆ ยกปุ่มขึ้นเพื่อดึงฝาครอบออก คีย์บอร์ดบางรุ่นไม่มีฝาครอบปุ่มแบบถอดได้ ห้ามดึงฝาครอบหากปุ่มบนคีย์บอร์ดของคุณไม่ได้รับการออกแบบมาเพื่อการนี้ ตรวจดูคราบสกปรกและใช้สำลีแห้งหรือสเปรย์ลมเพื่อขจัดสิ่งสกปรก เปลี่ยนฝาครอบปุ่ม ปุ่มเสียหายหากคุณมีปุ่มที่เสียหายอย่างเห็นได้ชัดหรือทำความสะอาดแล้วไม่ได้ผล ให้ดูว่ามีการปิดการใช้งานคีย์บอร์ดหรือไม่ ตรวจสอบ "keyboard status" ผ่าน Cortana หรือแถบค้นหาเมนู จากนั้นก็ระบบจะแจ้งคุณว่าไดร์เวอร์คีย์บอร์ดมีการเชื่อมต่อและใช้งานได้ไหม หากสถานะขึ้นว่าพบปัญหา ให้ติดต่อผู้เชี่ยวชาญในบริเวณใกล้เคียง 9. หน้าจอแตก เบลอ หรือเป็นพิกเซลการซ่อมแซมหน้าจอโน้ตบุ๊คนับว่าเป็นเรื่องใหญ่ ส่วนหนึ่งก็เพราะว่าเป็นหนึ่งในปัญหาที่ผู้ใช้ซ่อมเองได้ยาก การซ่อมแซมแทบทุกอย่างที่เกี่ยวข้องกับหน้าจออาจทำให้คุณสูญเสียประกันจากผู้ผลิตทันที และผู้ที่ไม่มีประสบการณ์ในการซ่อมแซมหน้าจอมาก่อนอาจได้รับบาดเจ็บจากการซ่อมเนื่องจากหน้าจอที่เป็นรอยร้าวหรือแตกหักนั้นมีความคมพอสมควร แทบทุกกระบวนการซ่อมแซมหน้าจอโน้ตบุ๊คจำเป็นต้องถอดชิ้นส่วนเครื่องด้วยเครื่องมือสำหรับอุปกรณ์อิเล็กทรอนิกส์เฉพาะทางและมีสายตาที่เฉียบแหลม ดังนั้นขอแนะนำให้คุณปล่อยให้เป็นหน้าที่ของผู้เชี่ยวชาญจะดีกว่า หากคุณอยากลองซ่อมแซมด้วยตนเอง โปรดอ่านคำแนะนำเกี่ยวกับวิธีการจัดการกับหน้าจอโน้ตบุ๊คที่เสียหายจาก Tech Takes ที่นี่ 10. ไวรัสคอมพิวเตอร์หรือมัลแวร์จู่โจมหากคอมพิวเตอร์ทำงานช้าผิดปกติ มีป๊อปอัปเด้งขึ้นมารบกวน เปลี่ยนเส้นทางคุณไปยังเว็บไซต์ที่น่าสงสัย หรือเว็บไซต์ไม่ยอมเปิด คุณอาจมีปัญหาเกี่ยวกับไวรัสหรือมัลแวร์
คุณจะได้รับแจ้งหากพบไฟล์ที่เป็นอันตราย และเมื่อถึงจุดนี้คอมพิวเตอร์ควรทำงานได้ตามปกติ ควรสำรองไฟล์ที่สำคัญทันทีและสร้างจุดคืนค่าระบบ (Restore Point) เพื่อให้คุณกลับมาที่จุดเดิมได้หากเกิดปัญหาขึ้นอีก อัพเดตซอฟต์แวร์ป้องกันไวรัสอย่างสม่ำเสมอ อย่างน้อยทุกสัปดาห์ บั๊ก (Bugs) อาจเกิดขึ้นได้ตลอดเวลา ดังนั้นจึงแนะนำให้อัพเดตทุกคืนและสามารถทำได้ในขณะที่คุณหลับและไม่ได้ใช้คอมพิวเตอร์ คุณจำเป็นต้องซ่อมโน้ตบุ๊คไหมโน้ตบุ๊คทุกวันนี้ต่างสร้างขึ้นมาเพื่อคาดเดาสิ่งที่ผู้ใช้ต้องการทำด้วยตนเอง และนั่นรวมถึงการแก้ปัญหาอุปกรณ์ด้วยตนเองด้วย เนื่องจากเครื่องมือแก้ไขปัญหาของโน้ตบุ๊คที่อยู่บน Windows ส่วนใหญ่สามารถใช้งานได้ง่าย แค่การคลิกปุ่มก็เพียงพอที่จะมอบวิธีแก้ไขปัญหาแก่ผู้ใช้งาน โน้ตบุ๊คส่วนใหญ่สามารถชี้แนะกระบวนการซ่อมแซมคอมพิวเตอร์หรือโน้ตบุ๊คแก่คุณได้ รวมถึงบั๊กซอฟต์แวร์ และการตรวจสอบและบำรุงรักษาพีซีขั้นพื้นฐาน นอกจากนี้ยังเก็บบันทึกปัญหาไว้ในมือ ซึ่งเป็นหลักฐานชั้นดีที่ทำให้คุณทราบถึงปัญหาที่เกิดขึ้น และสามารถแจ้งข้อมูลกับผู้เชี่ยวชาญได้ว่าปัญหาโน้ตบุ๊คที่เกิดขึ้นจริง ๆ นั้นคืออะไร บางครั้ง บันทึกหรือข้อความแสดงข้อผิดพลาดถือเป็นสุดยอดวิธีสำหรับการติดตามปัญหาที่วินิจฉัยยาก สำหรับการทำงานผิดปกติที่รุนแรง รวมถึงฮาร์ดแวร์ล้มเหลวและความเสียหายที่เกิดจากน้ำหรือแรงกระแทกโดยไม่ได้ตั้งใจ การปรึกษาสุดยอดผู้เชี่ยวชาญของ HP ทันทีหลังจากเกิดเหตุการณ์เช่นนี้ขึ้นถือเป็นทางออกที่ดีที่สุด แม้ว่าคอมพิวเตอร์จะหมดระยะประกันหรือระยะเวลาคุ้มครองเบื้องต้น เพียงแค่โทรมาเราก็สามารถแจ้งคุณได้ว่าจำเป็นจะต้องซ่อมแซมอะไรบ้าง และค่าใช้จ่ายในการดำเนินการเป็นเท่าไร อาจมีราคาไม่แพงนักหากรับมือกับปัญหาโดยทันท่วงทีก่อนที่ปัญหาอื่นจะตามมา ซึ่งนำไปสู่การเสียเงินที่มากกว่าเดิม หากคุณไม่สามารถติดต่อผู้เชี่ยวชาญในบริเวณใกล้เคียงได้ ส่วนใหญ่ผู้เชี่ยวชาญจะแนะนำให้คุณนำโน้ตบุ๊คไปฝากและส่งคืนเมื่อซ่อมแซมเสร็จสิ้น บางครั้งอาจมีส่วนลดหรือรวมค่าใช้จ่ายจิปาถะอยู่ในค่าซ่อม เกี่ยวกับผู้เขียนLinsey Knerl เป็นนักเขียนสมทบของ HP® Tech Takes Linsey เป็นนักเขียนจากเขตตะวันตกตอนกลางของสหรัฐฯ ทั้งยังเป็นนักพูดในที่สาธารณะ และสมาชิกของ ASJA เธอมีความสนใจในการช่วยเหลือผู้บริโภคและเจ้าของธุรกิจขนาดเล็กให้ทำสิ่งต่างๆ ได้มากขึ้นด้วยทรัพยากรของตนเองโดยใช้โซลูชั่นเทคโนโลยีล่าสุด |

กระทู้ที่เกี่ยวข้อง
การโฆษณา
ข่าวล่าสุด
2024 ทำไม register garmin แล วระบบแจ งว าไม พบ serial number
4 เดือนs ที่ผ่านมา . โดย OperativeFraudผู้มีส่วนร่วม
การโฆษณา
ผู้มีอำนาจ
การโฆษณา
ถูกกฎหมาย
ช่วย

ลิขสิทธิ์ © 2024 th.ketajaman Inc.