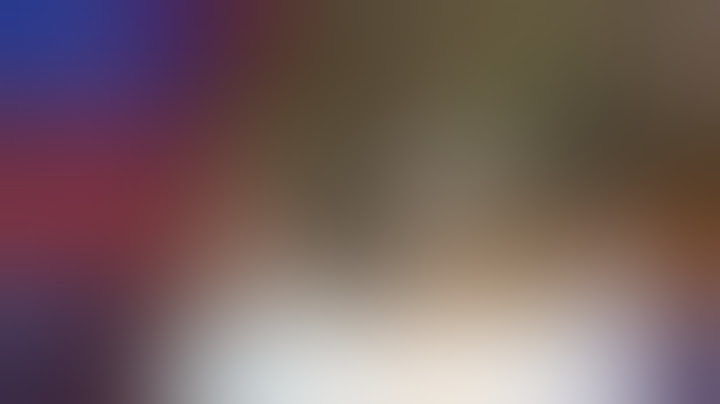VALUE คือวิธีของ Excel ในการระบุว่า "มีบางอย่างผิดพลาดเกี่ยวกับวิธีการพิมพ์สูตรของคุณ หรือมีบางอย่างผิดพลาดเกี่ยวกับเซลล์ที่คุณกำลังอ้างอิง" ข้อผิดพลาดนี้สามารถเกิดขึ้นได้โดยทั่วไป และการค้นหาสาเหตุแน่ชัดที่ทำให้เกิดข้อผิดพลาดอาจเป็นเรื่องยาก ข้อมูลในหน้านี้แสดงปัญหาทั่วไปและวิธีแก้ไขปัญหาสำหรับข้อผิดพลาดนี้ใช้รายการดรอปดาวน์ด้านล่างหรือข้ามไปยังพื้นที่อื่น: Show
แก้ไขข้อผิดพลาดสำหรับฟังก์ชันเฉพาะไม่เห็นฟังก์ชันของคุณในรายการนี้ใช่ไหม ลองใช้วิธีแก้ไขปัญหาแบบอื่นๆ ในรายการด้านล่าง ปัญหากับการลบถ้าคุณไม่คุ้นเคยกับ Excel คุณอาจพิมพ์สูตรสำหรับการลบไม่ถูกต้อง ดูวิธีการทำสองวิธีที่นี่: ลบการอ้างอิงเซลล์จากเซลล์อื่น พิมพ์ค่าสองค่าในเซลล์สองเซลล์แยกกัน ในเซลล์ที่สาม ให้ลบการอ้างอิงเซลล์หนึ่งจากเซลล์อื่น ในตัวอย่างนี้ เซลล์ D2 มีจำนวนเงินที่ตั้งงบประมาณไว้ และเซลล์ E2 เป็นจำนวนเงินจริง F2 มีสูตร =D2-E2 หรือ ใช้ SUM ด้วยจำนวนบวกและลบ พิมพ์ค่าบวกในเซลล์หนึ่ง และค่าลบในอีกเซลล์หนึ่ง ในเซลล์ที่สาม ให้ใช้ฟังก์ชัน SUM เพื่อบวกเซลล์สองเซลล์เข้าด้วยกัน ในตัวอย่างนี้ เซลล์ D6 มีจำนวนเงินที่ตั้งงบประมาณไว้ และเซลล์ E6 เป็นจำนวนเงินจริงที่เป็นจำนวนลบ F6 มีสูตร =SUM(D6,E6) ถ้าคุณกําลังใช้ Windows คุณอาจได้รับข้อผิดพลาด VALUE! แม้กระทั่งตอนที่ทำสูตรการลบที่ธรรมดาที่สุด วิธีต่อไปนี้อาจแก้ไขปัญหาของคุณได้:
ลบการอ้างอิงเซลล์จากเซลล์อื่น พิมพ์วันที่สองวันที่ในเซลล์สองเซลล์แยกกัน ในเซลล์ที่สาม ให้ลบการอ้างอิงเซลล์หนึ่งจากเซลล์อื่น เช่น เซลล์ D10 มีวันที่เริ่มต้น และเซลล์ E10 มีวันที่สิ้นสุด สูตร F10 มีสูตร =E10-D10 หรือใช้ฟังก์ชัน DATEDIF พิมพ์วันที่สองวันที่ในเซลล์สองเซลล์แยกกัน ในเซลล์ที่สาม ให้ใช้ฟังก์ชัน DATEDIF เพื่อค้นหาความแตกต่างของวันที่ สำหรับข้อมูลเพิ่มเติมเกี่ยวกับฟังก์ชัน DATEDIF ให้ดู คำนวณความแตกต่างระหว่างวันที่สองวันที่ เพิ่มความกว้างของคอลัมน์วันที่ ถ้าวันที่ของคุณถูกจัดแนวไปทางขวา แสดงว่าค่าดังกล่าวเป็นวันที่ แต่ถ้าถูกจัดแนวไปทางซ้าย แสดงว่าวันที่นั้นไม่ใช่วันที่จริง แต่เป็นข้อความ และ Excel จะไม่จำข้อความเป็นวันที่ ต่อไปนี้คือวิธีแก้ไขปัญหาส่วนหนึ่งที่สามารถแก้ไขปัญหานี้ได้ ตรวจหาช่องว่างด้านหน้า
ตรวจสอบการตั้งค่าวันที่ของคอมพิวเตอร์ของคุณ Excel จะใช้ระบบวันที่ของคอมพิวเตอร์ของคุณ ถ้าวันที่ของเซลล์ไม่ถูกใส่โดยใช้ระบบวันที่เดียวกัน Excel จะไม่จําวันที่นั้นเป็นวันที่จริง เช่น สมมติว่าคอมพิวเตอร์ของคุณแสดงวันที่เป็น ดด/วว/ปปป ถ้าคุณพิมพ์วันที่ในรูปแบบดังกล่าว Excel จะจดจำค่านั้นเป็นวันที่และคุณจะสามารถใช้ในสูตรการลบได้ อย่างไรก็ตาม ถ้าคุณพิมพ์วันที่เช่น วว/ดด/ปป Excel จะจําวันที่นั้นไม่ได้ แต่จะถือว่าเป็นข้อความแทน การแก้ไขปัญหานี้สามารถทำได้สองวิธี: คุณสามารถเปลี่ยนระบบวันที่ที่คอมพิวเตอร์ของคุณใช้เพื่อให้ตรงกับระบบวันที่ที่คุณต้องการพิมพ์ใน Excel หรือ ใน Excel คุณสามารถสร้างคอลัมน์ใหม่และใช้ฟังก์ชัน DATE เพื่อสร้างวันที่จริงโดยอิงตามวันที่ซึ่งจัดเก็บเป็นข้อความไว้ ต่อไปนี้คือวิธีการทำ โดยสมมติให้ระบบวันที่ของคอมพิวเตอร์ของคุณเป็น ดด/วว/ปปป และข้อความวันที่ของคุณเป็น 31/12/2017 ในเซลล์ A1:
หมายเหตุ: สูตรด้านบนเขียนด้วยฟังก์ชัน DATE, RIGHT, MID และ LEFT โปรดสังเกตว่า วันที่ข้อความมีอักขระสองตัวสําหรับวัน สองอักขระสําหรับเดือน และอักขระสี่ตัวสําหรับปี คุณอาจต้องกําหนดสูตรเองเพื่อให้เหมาะกับวันที่ของคุณ ปัญหาเกี่ยวกับช่องว่างและข้อความบ่อยครั้งที่ข้อผิดพลาด VALUE! เกิดขึ้นเนื่องจากสูตรของคุณอ้างอิงไปยังเซลล์อื่นที่มีช่องว่าง หรือในกรณีที่ซับซ้อนกว่านั้นก็คือมีช่องว่างที่ถูกซ่อนไว้ ช่องว่างเหล่านี้สามารถทำให้เซลล์ดูเหมือนเป็นเซลล์เปล่า ทั้งที่จริงๆ แล้วเซลล์เหล่านั้นไม่ใช่เซลล์เปล่า1. เลือกเซลล์ที่อ้างอิง ค้นหาเซลล์ที่สูตรของคุณอ้างอิงถึง แล้วเลือกเซลล์นั้น ในหลายๆ กรณี การลบช่องว่างสำหรับทั้งคอลัมน์เป็นแนวทางปฏิบัติที่ดี เนื่องจากคุณสามารถแทนที่ช่องว่างได้มากกว่าหนึ่งช่องพร้อมกัน ในตัวอย่างนี้ การเลือก E จะเลือกทั้งคอลัมน์ 2. ค้นหาและแทนที่ บนแท็บ หน้าแรก ให้เลือก ค้นหา & เลือก > แทนที่ 3. ไม่แทนที่ช่องว่างด้วยค่าใดๆ ในกล่อง ค้นหาอะไร ให้พิมพ์ช่องว่างหนึ่งช่อง จากนั้นในกล่อง แทนที่ด้วย ให้ลบทุกอย่างที่อาจมีอยู่ 4. แทนที่หรือแทนที่ทั้งหมด ถ้าคุณมั่นใจว่าควรเอาช่องว่างทั้งหมดในคอลัมน์ออก ให้เลือก แทนที่ทั้งหมด ถ้าคุณต้องการข้ามไปมาและแทนที่ช่องว่างด้วยสิ่งใดเป็นรายบุคคล คุณสามารถเลือก ค้นหาถัดไป ก่อน จากนั้นเลือก แทนที่ เมื่อคุณมั่นใจว่าไม่จําเป็นต้องใช้พื้นที่ เมื่อคุณทําเสร็จแล้ว ข้อผิดพลาด VALUE! อาจแก้ไขได้ ถ้าไม่ใช่ ให้ไปยังขั้นตอนถัดไป5. เปิดใช้งานตัวกรอง บางครั้งอักขระที่ซ่อนอยู่นอกเหนือจากช่องว่างสามารถทําให้เซลล์ปรากฏเป็นเซลล์ว่างได้ เครื่องหมายอัญประกาศเดี่ยวภายในเซลล์สามารถทำสิ่งนี้ได้ หากต้องการกำจัดอักขระเหล่านี้ในคอลัมน์ ให้เปิดใช้งานตัวกรองโดยไปที่ หน้าแรก > เรียงลำดับและกรอง > ตัวกรอง 6. กำหนดตัวกรอง คลิกลูกศรตัวกรอง  7. เลือกกล่องกาเครื่องหมายใดๆ ที่ไม่มีชื่อ เลือกกล่องกาเครื่องหมายใดก็ตามที่ไม่มีข้อความใดๆ ข้างๆ กล่อง เช่นกล่องนี้ 8. เลือกเซลล์เปล่า แล้วลบ เมื่อ Excel นำเซลล์เปล่ากลับมา ให้เลือกเซลล์เปล่าเหล่านั้น จากนั้นกดแป้น Delete การทําเช่นนี้จะเป็นการล้างอักขระที่ซ่อนอยู่ในเซลล์ 9. ล้างตัวกรอง เลือกลูกศรตัวกรอง  10. ผลลัพธ์ ถ้าช่องว่างคือสาเหตุของข้อผิดพลาด VALUE! เช่นนั้นแล้ว ข้อผิดพลาดของคุณก็น่าจะได้รับการแทนที่ด้วยผลลัพธ์ของสูตร ดังที่แสดงในตัวอย่างของเราที่นี่ ถ้าไม่ใช่ ให้ทำซ้ำกระบวนการนี้สำหรับเซลล์อื่นที่สูตรของคุณอ้างอิงถึง หรือ ลองวิธีการแก้ไขปัญหาอื่นบนหน้านี้หมายเหตุ: ในตัวอย่างนี้ โปรดสังเกตว่าเซลล์ E4 มีรูปสามเหลี่ยมสีเขียวและตัวเลขที่จัดแนวไปทางซ้าย ซึ่งหมายถึงจำนวนที่ถูกจัดเก็บเป็นข้อความ ซึ่งอาจทําให้เกิดปัญหาเพิ่มเติมในภายหลัง ถ้าคุณเห็นปัญหานี้ เราขอแนะนำให้ แปลงตัวเลขที่ถูกจัดเก็บเป็นข้อความให้เป็นตัวเลข ข้อความหรืออักขระพิเศษภายในเซลล์สามารถทำให้เกิดข้อผิดพลาด VALUE! ได้ ข้อผิดพลาด แต่บางครั้งก็เป็นเรื่องยากที่จะเห็นว่าเซลล์ใดมีปัญหาเหล่านี้ วิธีแก้ไข: ใช้ ฟังก์ชัน ISTEXT เพื่อตรวจสอบเซลล์ โปรดทราบว่า ISTEXT ไม่สามารถแก้ไขข้อผิดพลาด ได้ เพียงแค่ค้นหาเซลล์ที่อาจทําให้เกิดข้อผิดพลาดตัวอย่างที่มีVALUE! ต่อไปนี้เป็นตัวอย่างสูตรที่มีข้อผิดพลาด VALUE! ข้อผิดพลาด ซึ่งเป็นไปได้ว่าจะมีสาเหตุมาจากเซลล์ E2 อักขระพิเศษจะปรากฏเป็นกล่องเล็กๆ หลัง "00" หรือเมื่อรูปภาพถัดไปปรากฏขึ้นมา คุณสามารถใช้ฟังก์ชัน ISTEXT ในคอลัมน์แยกต่างหากเพื่อตรวจหาข้อความก็ได้ตัวอย่างเดียวกันด้วย ISTEXT ฟังก์ชัน ISTEXT ถูกเพิ่มในคอลัมน์ F ที่นี่ เซลล์ทั้งหมดถูกต้องยกเว้นเซลล์หนึ่งที่มีค่า TRUE ซึ่งหมายความว่าเซลล์ E2 มีข้อความ หากต้องการแก้ไขปัญหานี้ คุณสามารถลบเนื้อหาภายในเซลล์และพิมพ์ค่า 1865.00 ใหม่ หรือคุณยังสามารถใช้ ฟังก์ชัน CLEAN เพื่อล้างอักขระ หรือใช้ ฟังก์ชัน REPLACE เพื่อแทนที่อักขระพิเศษที่มีค่าอื่น หลังจากใช้ CLEAN หรือ REPLACE คุณจะต้องคัดลองผลลัพธ์ และใช้ หน้าแรก > วาง > การวางแบบพิเศษ > ค่า คุณอาจต้อง แปลงตัวเลขที่ถูกจัดเก็บเป็นข้อความให้เป็นตัวเลข ด้วยเช่นกัน สูตรที่มีการดําเนินการทางคณิตศาสตร์ เช่น + และ * อาจไม่สามารถคํานวณเซลล์ที่มีข้อความหรือช่องว่างได้ ในกรณีนี้ ให้ลองใช้ฟังก์ชันใดฟังก์ชันหนึ่งแทน ฟังก์ชันมักจะละเว้นค่าข้อความและคํานวณทุกอย่างเป็นตัวเลข โดยขจัด VALUE! ข้อผิดพลาด ตัวอย่างเช่น แทนที่จะเป็น =A2+B2+C2 ให้พิมพ์ =SUM(A2:C2) หรือแทนที่จะเป็น =A2*B2 ให้พิมพ์ =PRODUCT(A2,B2)โซลูชันอื่นๆ ที่อาจลองทำได้เลือกข้อผิดพลาด ก่อนอื่น ให้เลือกเซลล์ที่มีข้อผิดพลาด VALUE! ข้อผิดพลาดคลิกสูตร > ประเมินสูตร เลือก สูตร > ประเมินสูตร > ประเมิน Excel จะเลื่อนดูส่วนต่างๆ ของสูตรทีละขั้นตอน ในกรณีนี้สูตร =E2+E3+E4+E5 จะไม่สามารถใช้งานได้เนื่องจากช่องว่างถูกซ่อนอยู่ในเซลล์ E2 คุณจะไม่เห็นช่องว่างโดยการมองที่เซลล์ E2 อย่างไรก็ตาม คุณสามารถเห็นช่องว่างได้ที่นี่ ซึ่งจะแสดงเป็น " " ในบางครั้ง คุณเพียงต้องการแทนที่ข้อผิดพลาด VALUE! ด้วยสิ่งอื่น เช่น ข้อความของคุณเอง เลขศูนย์ หรือเซลล์เปล่า ในกรณีนี้ คุณสามารถเพิ่ม ฟังก์ชัน IFERROR ลงในสูตรของคุณได้ IFERROR จะตรวจสอบเพื่อดูว่ามีข้อผิดพลาดหรือไม่ ถ้าเป็นเช่นนั้น ให้แทนที่ด้วยค่าอื่นที่คุณต้องการ ถ้าไม่มีข้อผิดพลาด สูตรดั้งเดิมของคุณจะถูกคํานวณ IFERROR จะทํางานใน Excel 2007 และใหม่กว่าเท่านั้น สำหรับเวอร์ชันก่อนหน้า คุณสามารถใช้ IF(ISERROR())คำเตือน: IFERROR ซ่อนข้อผิดพลาดทั้งหมด ไม่ใช่แค่ VALUE เท่านั้น! ข้อผิดพลาด เราไม่แนะนำให้ซ่อนข้อผิดพลาด เนื่องจากข้อผิดพลาดมักจะเป็นสัญญาณบ่งบอกว่ามีบางอย่างจำเป็นต้องได้รับการแก้ไข ไม่ใช่ซ่อนไว้ เราไม่แนะนําให้ใช้ฟังก์ชันนี้ เว้นแต่คุณจะแน่ใจว่าสูตรของคุณทํางานได้ตามที่คุณต้องการเซลล์ที่มีVALUE! ต่อไปนี้เป็นตัวอย่างสูตรที่มีข้อผิดพลาด VALUE! เนื่องจากมีช่องว่างซ่อนอยู่ในเซลล์ E2ข้อผิดพลาดถูกซ่อนโดย IFERROR และต่อไปนี้คือสูตรเดิมที่เพิ่ม IFERROR ลงในสูตร คุณสามารถอ่านสูตรเป็น: "คํานวณสูตร แต่ถ้ามีข้อผิดพลาดชนิดใดก็ตาม ให้แทนที่ด้วยเส้นประสองเส้น" ขอให้ทราบว่าคุณยังสามารถใช้ "" เพื่อให้ไม่ต้องแสดงอะไรเลยแทนที่จะแสดงเส้นประสองเส้นก็ได้ หรือคุณสามารถแทนที่ด้วยข้อความของคุณเอง เช่น: "ข้อผิดพลาดรวม" น่าเสียดายที่ IFERROR ไม่ได้ช่วยแก้ไขข้อผิดพลาดจริงๆ แต่เพียงแค่ซ่อนไว้เท่านั้น ดังนั้นคุณจึงควรแน่ใจจริงๆ ว่าการซ่อนข้อผิดพลาดดังกล่าวเป็นวิธีที่ดีกว่าการแก้ไข การเชื่อมต่อข้อมูลของคุณอาจไม่พร้อมใช้งานในบางครั้ง เมื่อต้องการแก้ไขปัญหานี้ ให้คืนค่าการเชื่อมต่อข้อมูล หรือถ้าเป็นไปได้ ให้ลองนำเข้าข้อมูล ถ้าคุณไม่มีสิทธิ์การเข้าถึงการเชื่อมต่อ ให้ขอให้ผู้สร้างเวิร์กบุ๊กสร้างไฟล์ใหม่ให้คุณ ไฟล์ใหม่จะมีเพียงค่าเท่านั้น และไม่มีการเชื่อมต่อ ซึ่งสามารถทําได้โดยการคัดลอกเซลล์ทั้งหมดและวางเป็นค่าเท่านั้น เมื่อต้องการวางเป็นค่าเท่านั้น พวกเขาสามารถเลือก หน้าแรก > วาง > วางค่า > พิเศษ วิธีนี้จะกำจัดสูตรและการเชื่อมต่อทั้งหมด ดังนั้นจึงสามารถลบข้อผิดพลาด VALUE ใดๆ ได้ ข้อ ผิด พลาดดูเพิ่มเติมภาพรวมของสูตรใน Excel วิธีการหลีกเลี่ยงสูตรที่ใช้งานไม่ได้ ต้องการความช่วยเหลือเพิ่มเติมหรือไม่ต้องการตัวเลือกเพิ่มเติมหรือไม่สํารวจสิทธิประโยชน์ของการสมัครใช้งาน เรียกดูหลักสูตรการฝึกอบรม เรียนรู้วิธีการรักษาความปลอดภัยอุปกรณ์ของคุณ และอื่นๆ ชุมชนช่วยให้คุณถามและตอบคําถาม ให้คําติชม และรับฟังจากผู้เชี่ยวชาญที่มีความรู้มากมาย One Tail กับ Two Tail ต่างกันยังไง- การทดสอบทางเดียว (One – tailed Test) หมายถึง การทดสอบสมมติฐานที่มีเขตการปฏิเสธเพียงทางเดียว อาจอยู่ในรูปน้อยกว่า หรือมากกว่า ซึ่งจะดูได้จากสมมติฐาน - การทดสอบสองทาง (Two – tailed Test)หมายถึง การทดสอบสมมติฐานที่มีเขตการปฏิเสธสองทางคือ ในรูปน้อยกว่า และมากกว่า ดูได้จากสมมติฐาน เช่นกัน - ค่าพี (P value) Statistical test มีอะไรบ้างStatistical Tests คืออะไร?. Convenience sampling. การสุ่มตัวอย่างตามความสะดวก คือ การสุ่มตัวอย่างโดยจะคำนึงถึงจำนวนของกลุ่มตัวอย่างที่ต้องการเป็นหลัก และสามารถใช้ประชากรจากไหนก็ได้มาเข้าร่วม. Consecutive sampling. ... . Judgmental or Purposive sampling. ... . Quota sampling. ... . Snowball sampling.. One Way Anova ใช้ทดสอบอะไรOne Way Analysis of Variance (ANOVA) -ใช้วิเคราะห์ความแตกต่างของค่าเฉลียมากกว่า 2 กลุ่ม -เมือผลการวิเคราะห์พบว่าปฏิเสธ H0 หรือ มีความแตกต่าง ให้ทดสอบความแตกต่างของค่าเฉลียทีละคู่ต่อไป ประเภทของข้อมูลทางสถิติแบ่งเป็น 2 ประเภทอะไรบ้างทำให้เวลาที่เลือกจัดประเภทของข้อมูล “โดยใช้แหล่งข้อมูลเป็นเกณฑ์” เราก็จะสามารถแบ่งข้อมูลได้เป็น 2 ประเภทเช่นกันคือ ข้อมูลปฐมภูมิ (primary data) และ ข้อมูลทุติยภูมิ (secondary data) |

กระทู้ที่เกี่ยวข้อง
การโฆษณา
ข่าวล่าสุด
2024 ทำไม register garmin แล วระบบแจ งว าไม พบ serial number
4 เดือนs ที่ผ่านมา . โดย OperativeFraudผู้มีส่วนร่วม
การโฆษณา
ผู้มีอำนาจ
การโฆษณา
ถูกกฎหมาย
ช่วย

ลิขสิทธิ์ © 2024 th.ketajaman Inc.