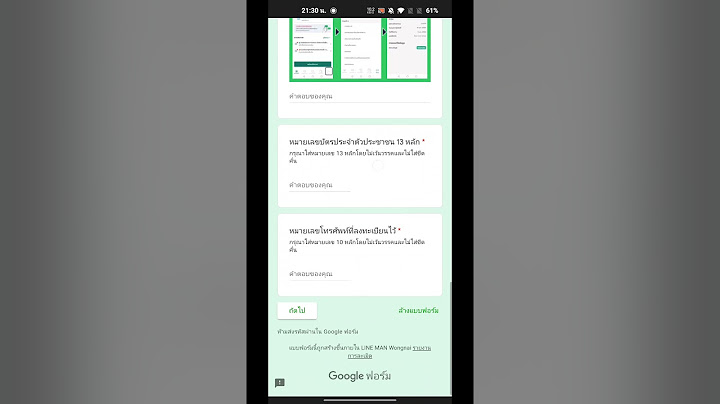ในมุมมองออกแบบฟอร์ม นั้นมีแท็บเครื่องมือออกแบบฟอร์ม ที่ประกอบด้วยแท็บออกแบบ แท็บจัดเรียง แท็บรูปแบบ ซึ่งมีรายละเอียดดังต่อไปนี้         เป็นแท็บที่ใช้กำหนดรูปแบบข้อมูลที่ปรากฏในคอนโทรล เช่น ฟอนต์ที่ใช้ในคอนโทรลขนาดตัวหนังสือ รูปแบบ ของตัวเลข สีของข้อมูล ภาพพื้นหลัง หรือสีของคอนโทรล   ในหัวข้อนี้ เราจะกล่าวถึงจุดประสงค์ของคอนโทรลแต่ละตัว เพื่อให้สามารถเลือกใช้ให้เหมาะสมกับงานของเรา ซึ่งมีดังต่อไปนี้        การออกแบบฟอร์มในมุมมอง Form Design เราจะเลือกคอนโทรลจากกลุ่มคำสั่ง Controls ในแท็บ DESIGN มาวางบนฟอร์ม จากนั้นเราอาจจะต้องปรับเปลี่ยนรายละเอียดในส่วนนี้ เพราะมีความสำคัญในการออกแบบฟอร์ม    ให้เราเลือกคอนโทรลแล้ววางบนฟอร์มในตำแหน่งที่ต้องการได้เลย     การเลือกและย้ายคอนโทรล ทำได้ดังนี้    การเลือกและย้ายคอนโทรลเป็นกลุ่ม ทำได้โดยให้เราลากเมาส์ตีกรอบสี่เหลี่ยมล้อมรอบคอนโทรลที่ต้องการ จากนั้นใช้เมาส์ลากกรอบเพื่อย้ายคอนโทรลทั้งกลุ่มไปยังตำแหน่งใหม่บนฟอร์ม   ให้เราเลือกคอนโทรลที่ต้องการเปลี่ยนขนาด แล้วเลื่อนตัวชี้เมาส์มาที่จุดสี่เหลี่ยมบริเวณขอบหรือมุมของคอนโทรล เมื่อตัวชี้เมาส์เปลี่ยนเป็นรูปลูกศร 2 ทิศ ก็ให้ลากเมาส์เปลี่ยนขนาดคอนโทรลได้   ให้เราเลือกคอนโทรลที่จะลบ เสร็จแล้วกดคีย์     เมื่อเราสร้างฟอร์มในมุมมอง Form Design แล้ว เราสามารถดูผลลัพธ์ของฟอร์มที่สร้าง โดยคลิกปุ่ม View (มุมมอง) --> Form View (มุมมองฟอร์ม ) ซึ่งอยู่ในแท็บ DESIGN (ออกแบบ) จะปรากฏผลลัพธ์ของฟอร์มที่สร้างในมุมมอง Form เมื่อต้องการกลับไปที่มุมมอง Form Design อีกครั้งให้คลิกปุ่ม View (มุมมอง) --> Design View (มุมมองออกแบบ)    ฟอร์มจะมีมุมมองของฟอร์มอยู่ 6 แบบด้วยกันคือ   หลังจากสร้าง Form แล้วเราอาจจะต้องการแก้ไขคอนโทรลบางอย่างใน Form เพื่อให้ใช้งานได้ง่ายขึ้น เช่น ใส่แถบชื่อหรือ Label ให้กับแต่ละเขตข้อมูลที่เกี่ยวเนื่องกัน ในการแก้ไข Form นั้น จะต้องเปิด Form ในมุมมอง Design เสียก่อน โดยเรียกจากแท็บ Forms ในวินโดวส์ Database หรือจากมุมมอง Form โดยใช้ปุ่ม View ที่ช่วยให้สลับไปมาระหว่างมุมมอง Design ซึ่งทำให้สามารถแก้ไข Form แล้วดูผลจากการแก้ไขนั้นได้เลย แสดง Form ในมุมมอง Design  2. จากนั้นคลิกที่ปุ่ม ออกแบบฟอร์ม   
  ปุ่ม Toolbox หรือกล่องเครื่องมือควบคุมปุ่มคำสั่งที่ใช้ในการสร้าง Form    วิธีการสร้างฟอร์มใน Access มีอยู่ด้วยกันหลายวิธีดังนี้   ในที่นี้เราจะอธิบายการใช้ฟอร์มเฉพาะการสร้างฟอร์มแบบ Design View และ การสร้างฟอร์มแบบ Form Wizard  แบบฟอร์มที่ Form Wizards เสนอให้มีอยู่ด้วยกัน 4 ชนิด คือ - แบบคอลัมน์ ฟอร์มชนิดนี้จะมีการเรียงเขตข้อมูลแบบเรียงต่อกันจากบนลงล่างจนครบทุกเขตข้อมูล จากนั้นจึงขึ้นไปยังระเบียนต่อไป ฟอร์มชนิดนี้ใช้ได้กับตารางหรือ Query เพียงอันเดียวเท่านั้น - แบบตาราง ฟอร์มชนิดนี้ จะมีการเรียงกันของเขตข้อมูลจากซ้ายไปขวา ระเบียนจะเรียงกันจากบนลงล่าง - แผ่นข้อมูล ฟอร์มชนิดนี้จะมีลักษณะรูปแบบเหมือนฐานข้อมูล - เต็มแนว ฟอร์มชนิดนี้จะมีลักษณะรูปแบบชิดขอบด้านบนของแผ่นฟอร์ม  การสร้าง Form Wizards เป็นการสร้างแบบฟอร์มที่ง่ายกว่าการสร้างด้วยมือ และมีรูปแบบของฟอร์มที่ค่อนข้างแน่นอน ดังนั้นวิธีการที่ดีที่สุดคือการสร้างฟอร์มโดยใช้ Form Wizards ซึ่งเราสามารถนำ Form Wizards มาแก้ไขโดยใช้ฟอร์มโดยการสร้างฟอร์มจากมือได้ 1. นำเมาส์คลิกที่ ตัวช่วยสร้างฟอร์ม   2. คลิกเลือกตารางหรือแบบสอบถาม จากนั้นเลือกเขตข้อมูลที่จะใช้งานในฟอร์ม การเลือกเขตข้อมูลสามารถทำได้โดยคลิกในช่อง เขตข้อมูลที่มีอยู่ จากนั้นคลิกที่ปุ่มเครื่องหมาย > เพื่อเลือกเขตข้อมูลนั้น เขตข้อมูลที่ถูกเลือกจะไปปรากฏอยู่ในช่อง เขตข้อมูลที่เลือก ถ้าต้องการเลือกเขตข้อมูลทั้งหมดให้คลิกที่ปุ่มเครื่องหมาย >> ส่วนปุ่ม < ใช้ยกเลิกเขตข้อมูลที่เลือก ปุ่ม << ใช้ยกเลิกเขตข้อมูลที่เลือกทั้งหมด เมื่อเลือกเขตข้อมูลที่ต้องการเสร็จแล้วจะปรากฏ ดังรูป  3. เลือกรูปแบบเค้าโครงแบบใดที่จะใช้กับฟอร์มที่สร้าง จากนั้นคลิกที่ปุ่ม ถัดไป  4. กำหนดชื่อให้กับฟอร์ม จากนั้นคลิกที่ปุ่ม เสร็จสิ้น  5. เมื่อสิ้นสุดคำสั่งโปรแกรม Ms-Access จะปรากฏส่วนของฟอร์มที่สร้างดังรูป   ขั้นตอนการสร้างฟอร์มด้วยตนเอง   2. หลังจากคลิกที่ปุ่มออกแบบฟอร์ม   3. คลิกที่ Ribbon ออกแบบ เลือกในส่วนของเครื่องมือ   4. ให้เลือกเขตข้อมูลที่ต้องการจะเพิ่มลงไปใน Form โดยการคลิกที่เขตข้อมูลที่ต้องการจะเพิ่มแล้วลากไปยังตำแหน่งที่ต้องการให้ปรากฏบนฟอร์ม ดังรูป  5. เมื่อเพิ่มเขตข้อมูลที่ต้องการจะเพิ่มครบแล้ว จะได้ผลดังรูป  6. ในการสร้างฟอร์มโดยใช้ปุ่มออกแบบฟอร์ม    การสร้างแบบฟอร์มด้วยมือนั้น จะกระทำในหน้าต่างออกแบบ และมีองค์ประกอบต่างๆ ในหน้าต่างออกแบบ ดังต่อไปนี้    ในหน้าต่างออกแบบจะมีส่วนที่เป็นพื้นที่สำหรับการออกแบบดังนี้  การกำหนดขนาดของพื้นที่ออกแบบฟอร์ม เราสามารถกำหนดขนาดของพื้นที่ออกแบบแต่ละส่วนให้มีขนาดดังที่ต้องการ โดยการคลิกที่ขอบของพื้นออกแบบแล้วลากเพื่อขยายหรือลดขนาดของพื้นที่ออกแบบฟอร์ม การกำหนดให้แสดงส่วนของ Form Header และ Form Footer 1. นำเมาส์คลิก Ribbon ออกแบบ เลือกในส่วนของ ตัวควบคุม จากนั้นคลิกที่คลิกที่ปุ่มป้ายชื่อ  2. หลังจากที่คลิกที่ปุ่มชื่อเรื่อง      หน้าต่างเขตข้อมูลลิสต์นี้ จะแสดงรายการของเขตข้อมูลในตารางหรือ Query ที่คุณเลือกในระหว่างการสร้างฟอร์มอันใหม่การใช้เขตข้อมูลลิสต์ทำได้โดยการคลิกแล้วลากเขตข้อมูลที่ต้องการจากหน้าต่างเขตข้อมูลลิสต์ไปยังพื้นที่ออกแบบ จะปรากฏตัวควบคุมสำหรับเขตข้อมูลนั้นในแบบเท็กซ์บอกซ์โดยอัตโนมัติ   หน้าต่างคุณสมบัติ (Properties) จะแสดงคุณสมบัติขององค์ประกอบต่าง ๆ ที่อยู่บนแบบฟอร์ม เราสามารถเปลี่ยนแปลงแบบฟอร์ม , ตัวควบคุม หรือรูปแบบทุกอย่างได้จากหน้าต่างคุณสมบัติ (Properties) การเปิดปิดหน้าต่างคุณสมบัติ (Properties) ทำได้โดยคลิกที่ปุ่มคุณสมบัติ (Properties) บนทูลบาร์   การเปลี่ยนแปลง Label ของตัวควบคุมสามารถทำได้ดังนี้ 1. คลิกเลือกส่วนของ Label ที่ต้องการแก้ไข  2. จากนั้นทำการคลิกที่ Label อีกครั้งเพื่อกลับไปแก้ไขข้อความ โดยสามารถทำการแก้ไขข้อความได้ทันที  นอกจากการเลือกเขตข้อมูลให้แก่ตัวควบคุมจากหน้าต่าง Properties ยังสามารถกำหนดคุณสมบัติอื่น ๆ เช่นค่าปกติ รูปแบบของข้อมูลหรือกฎเกณฑ์ในการยอมรับข้อมูลสำหรับเขตข้อมูลนี้ได้เหมือนกับที่ทำในส่วนของตาราง โดยกำหนดจากหน้าต่าง Properties ในส่วนของ Data Properties     1. ในการพิมพ์ฟอร์มที่สร้างขึ้นจากโปรแกรม Access 2013 เราจะใช้คำสั่งพิมพ์ โดยคลิกที่แท็บ ไฟล์ (File) ในมุมมอง Microsoft Office Backstage มุมมอง Backstage ซึ่งเข้ามาแทนที่เมนูแฟ้มแบบเดิมในโปรแกรมประยุกต์ Office 2010  2. เลื่อนเมนูลงมาที่เมนู พิมพ์ จากนั้นเลือกรูปแบบการพิมพ์ว่าจะเลือกการพิมพ์แบบไหนโดยมีให้เลือก 3 แบบ  3. หากเลือกรูปแบบการพิมพ์แบบปกติ จะสามารถเลือกเครื่องพิมพ์ จำนวนสำเนาและตัวเลือกการพิมพ์อื่นๆ ก่อนที่จะพิมพ์ได้ |

กระทู้ที่เกี่ยวข้อง
การโฆษณา
ข่าวล่าสุด
การโฆษณา
ผู้มีอำนาจ
การโฆษณา
ถูกกฎหมาย
ช่วย

ลิขสิทธิ์ © 2024 th.ketajaman Inc.