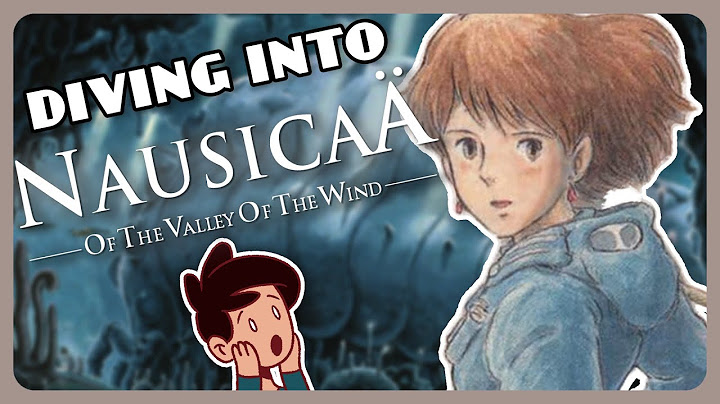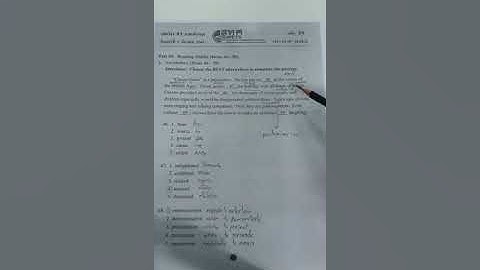หลายคนเจอปัญหาของระบบปฏิบัติการ Microsoft Windows 10 ที่เวลาสลับเปลี่ยนภาษาต้องกดกันถึง 2 ครั้ง ซึ่งเป็นเรื่องน่ารำคาญใจเป็นอย่างมาก ในการเปลี่ยนภาษาแต่ละครั้ง Show สาเหตุส่วนใหญ่ปัญหานี้มักเกิดจากการที่ตัว Windows มีค่าเลย์เอาท์ของภาษาอยู่ทั้งหมด 3 ภาษา ซึ่งมักจะเป็น
การแก้ก็ไม่ยากเท่าไหร่ เราขอเสนอ 2 วิธี เลือกทำตามที่ถนัด หรือทำวิธีแรกแล้วไม่หาย ก็ลองวิธีสองดู วิธีแรกคลิกที่ปุ่มเปลี่ยนภาษา แล้วเลือก “Language Preferences”  คลิกที่ “Region & Language” แล้วจะเห็นเมนูย่อยข้างล่าง ให้คลิกไปที่ “Additional date, time, & regional settings”  คลิกที่เมนู Region  เลือกไปที่แท็บ Administrative แล้ว คลิกเลือก Copy settings…  ติ๊กถูกตรง 2 ช่องด้านล่าง แล้วคลิก Ok  จากนั้นก็ทำการ Restart วิธีสองวิธีที่สอง อาจจะซับซ้อนนิดนึง แต่ถ้าอ่านดีๆ ก็สามารถทำตามได้ไม่ยากเลย เริ่มจากคลิกที่ “ปุ่ม Start” พิมพ์ว่า “Powershell” จะเห็นแอพฯ Windows PowerShell แสดงขึ้นมา  ลิกขวาที่แอพฯ แล้วเลือก “Run as administrator” ถ้ามีหน้าต่างถามการยืนยันว่าจะเปิด แบบ Administrator จริงๆ เหรอ ให้ “คลิก Yes”  พิมพ์คำสั่งตามนี้ลงไปครับ (สามารถใช้คำสั่ง Copy/Paste ได้)
 จากนั้นให้เราทำการ Restart คอมพิวเตอร์รอบนึง ก็เรียบร้อย cradit : https://tips.thaiware.com/ กระเจี๊ยบแดง สรรพคุณและประโยชน์ของกระเจี๊ยบแดง 45 ข้อ หลังจากพึ่ง Update Windows 10 เป็นเวอร์ชั่น 1903 ก็เจอว่าเวลากดเปลี่ยนภาษาทำไมมันไม่เปลี่ยนภาษา ค้างอยู่ที่ภาษาอังกฤษ ต้องกดซ้ำถึงจะเปลี่ยน พอลองกด Language Bar ก็เจอว่ามีภาษาอังกฤษ English UK โผล่มา อ่าว ทำไงล่ะ กดเข้าไปดูใน Setting ก็ไม่มีตัวเลือกให้กดลบออก ไม่มี Choice English UK ให้เลือกด้วยซ้ำ ลองทำตามวิธีใน Google ก็ใช้ไม่ได้ เป็นของ Windows เวอร์ชั่นเก่า (จะมีปัญหาทุกรอบที่อัพเดทใหญ่รึไง -:-) หรือไม่ก็ต้องใช้ PowerShell ซึ่งดูจะยุ่งยากไปหน่อย สรุปลองไปลองมาเจอวิธีง่ายๆ เลขมาเขียนไว้ เผื่อจะมีใครเจอปัญหาเดียวกัน
2. กด Add a preferred language 3. พิมพ์ United ในช่องค้นหา เลือกที่ English (United Kingdom) กด Next แล้วกด Install 4. หลังจากนั้นจะกลับมาที่หน้า Language จะเห็นว่ามีตัวเลือก English (United Kingdom) โผล่ขึ้นมาแล้ว กำลัง Download Language Pack อยู่เลย ให้เรากดเลือกแล้วกด Remove วิธีนี้เป็นพื้นฐานแบบกำปั้นทุบดินหน่อย ๆ ก็คือถ้าไม่ได้มีกรณีพิเศษอะไร เราอาจจะเผลอเพิ่มภาษาเข้าไปจากการตั้งค่าโดยไม่รู้ตัว ก็เข้าไป ลบภาษา (Language) ของคีย์บอร์ด ที่ไม่ใช้ออกไปได้เลย ส่วนวิธีการทำได้ดังนี้ วิธีการลบภาษาที่ไม่ใช้งานออก
 หลังจากลบเรียบร้อยแล้วลองใช้งานสังเกตอาการไปซักพักว่า อาการดังกล่าวหายมั้ย ? ถ้ายังไม่หายอีก แสดงว่าเกิดจากปัญหาอื่น ๆ ที่ไม่ธรรมดาแล้ว ลองไปดูหัวข้ออื่น ๆ แทน 2. ปัญหาจาก Windows 10 v1803 (Redstone 4)อีกหนึ่งของสาเหตุปัญหาภาษาที่ถูกเพิ่มเข้ามา มาจากการ อัปเดตของ Windows 10 เวอร์ชัน 1803 ซึ่งไม่เพียงแค่ภาษาถูกเพิ่มเข้ามาอัตโนมัติเท่านั้น แต่ว่าภาษาถูกเปลี่ยนระหว่างการใช้งานตลอดเวลาอีกด้วย ซึ่งเอาจริง ๆ แล้ว ปัญหานี้สามารถแก้ไขได้ง่าย ๆ ด้วยการอัปเดต Windows ก็เป็นอันเรียบร้อย แต่ถ้ามีความจำเป็นต้องใช้ Windows 10 เวอร์ชันนี้อยู่ ก็อาจต้องใช้วิธีการขั้นสูงขึ้นมานิดนึง โดยมีให้เลือก 2 วิธีด้วยกัน คือ การรันสคริปต์ผ่าน PowerShell หรือ แก้ไขค่าต่าง ๆ ใน Regedit ลองเลือกใช้แค่ 1 วิธีก็พอ ตามสะดวกได้เลย รันสคริปต์ใน PowerShellถ้าปัญหาไม่ได้มาจากการตั้งค่า ก็ต้องมาสู่การแก้ปัญหาที่ซนขึ้นไปอีกระดับหนึ่งด้วยการรันสคริปต์ผ่าน PowerShell (หรือ Command Shell) กันดู วิธีการรันสคริปต์ใน PowerShell
หรือ $1 = New-WinUserLanguageList en-US Set-WinUserLanguageList $1
สไลด์รูปภาพ   แก้ไขในตัวแก้ไขรีจิสทรี (Regedit)สำหรับวิธีนี้ เราจะลองไปแก้ปัญหาใน Registry Editor (Regedit) กัน ซึ่งวิธีการทำมีดังนี้ วิธีการแก้ไขผ่าน Regedit
เช็คตัวเลือกการตั้งค่าใน Advanced keyboard settingsในการตั้งค่า Advanced Keyboard Settings จะมี ตัวเลือก "Let me use a different input method for each app window" อยู่ ถ้าติ๊กเปิดเอาไว้ เมื่อเราใช้แอปพลิเคชันบางตัวบน Windows ภาษาจะถูกเพิ่มเข้ามาอัตโนมัติ ให้เข้าไปปิดการใช้งานตัวเลือกนี้ซะ แล้วลองดูว่า อาการที่ว่าหายไปรึเปล่า ?  วิธีการปิดใช้งาน
กรณีภาษาที่ถูกเพิ่มคือ qaa-latn หรือ qab-latnถ้าในกรณีภาษาที่เพิ่มเข้ามา เป็น qaa-latn หรือ qab-latn ก็สามารถแก้ปัญหาด้วยวิธีนี้ได้เลย โดยวิธีการก็คือติดตั้งทั้ง 2 ภาษานี้เข้าไปก่อน แล้วกดลบออก (Remove) ตามวิธีแรกสุด โดยวิธีการมีดังนี้ วิธีลบภาษา qaa-latn หรือ qab-latn
ถ้าใครมีปัญหาการใช้งาน Windows คล้าย ๆ กันนี้ แล้ววิธีต่าง ๆ ในข้างต้นยังไม่สามารถแก้ไขปัญหาได้ ลองคอมเมนต์เข้ามาดูนะ เผื่อเราจะไปหาวิธีแก้ไขอื่น ๆ มาเพิ่มเติมให้อีก |

กระทู้ที่เกี่ยวข้อง
การโฆษณา
ข่าวล่าสุด
2024 ทำไม register garmin แล วระบบแจ งว าไม พบ serial number
4 เดือนs ที่ผ่านมา . โดย OperativeFraudผู้มีส่วนร่วม
การโฆษณา
ผู้มีอำนาจ
การโฆษณา
ถูกกฎหมาย
ช่วย

ลิขสิทธิ์ © 2024 th.ketajaman Inc.