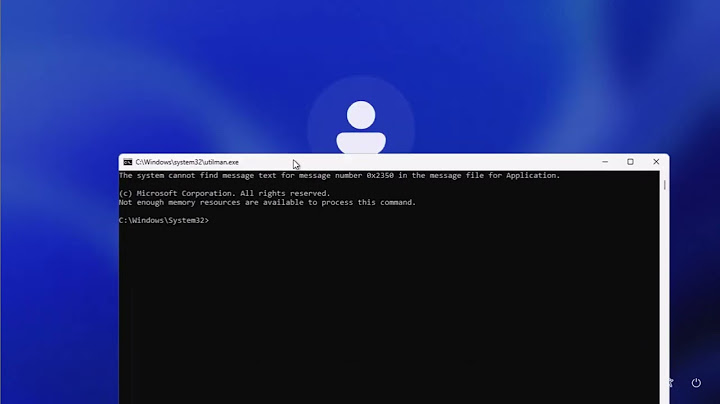Windows 11 image thumbnails not showing instead of the default file icons is a common problem experienced by desktop, laptop, and tablet users. This guide will explain why your image thumbnails aren’t displaying correctly and will walk you through the steps to turn on thumbnails in Windows 11 if you have them disabled or turned off. Why Are My Image Thumbnails Not Showing?Image thumbnails not showing in Windows 11 is usually caused by incorrect settings being selected, missing or corrupted system files, or a lack of sufficient free space. Fortunately, the causes of this common Windows 11 bug aren’t anything to worry about, as the issue can usually be fixed by applying one or two of the below solutions. How to Fix Windows 11 Thumbnails Not ShowingThere are several solutions for fixing Windows 11 thumbnail and file icon problems. All the thumbnail fixes below are listed from easiest and fastest to more advanced and time-consuming, so work through them in the order presented.
FAQ
What is the Windows Explorer thumbnail cache? Windows has kept thumbnail image data in a specific location since Vista. This cache lets Windows find and use the images regardless of which folder they're in, which helps the system work a little faster. |

กระทู้ที่เกี่ยวข้อง
การโฆษณา
ข่าวล่าสุด
2024 ทำไม register garmin แล วระบบแจ งว าไม พบ serial number
5 เดือนs ที่ผ่านมา . โดย OperativeFraudผู้มีส่วนร่วม
การโฆษณา
ผู้มีอำนาจ
การโฆษณา
ถูกกฎหมาย
ช่วย

ลิขสิทธิ์ © 2024 th.ketajaman Inc.