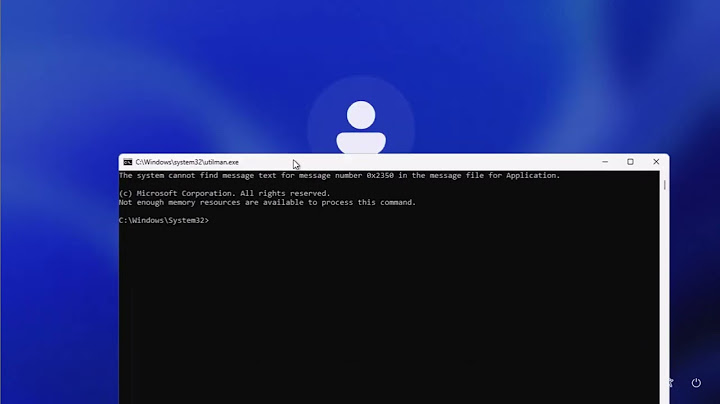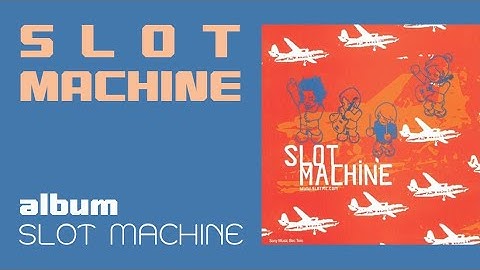เทคโนโลยีการผลิตที่เล็กลงและทันสมัยขึ้นทำให้ฮาร์ดไดรฟ์มีความจุสูงขึ้นเรื่อยๆ และไดรฟ์ขนาด 4TB ก็เริ่มกลายเป็นความจุที่มีราคาคุ้มค่า จนหลายคนเลือกที่จะซื้อมาใช้เป็นไดรฟ์สำหรับเก็บข้อมูลที่สะสมมายาวนาน แต่ปัญหาคือเมื่อนำมาใช้กับ Windows 10 กลับมองเห็นความจุแค่ 2.2TB ทั้งๆ ที่ควรเป็น 4TB วันนี้เราจะมาอธิบายถึงเหตุผลและวิธีแก้กันครับ  Windows 10 กับไดรฟ์ 4TB ก่อนอื่นเรามาทำความเข้าใจกันก่อน กับคำถามที่ว่าจริงๆ แล้ว Windows 10 ซับพอร์ตฮาร์ดไดรฟ์ 4TB หรือเปล่า? จากข้อมูลของไมโครซอฟท์ระบุว่าการที่จะทำให้โอเอสรองรับและใช้งานฮาร์ดไดร์ฟที่มีขนาดเกิน 2.2TB ได้อย่างสมบูรณ์ ไดรฟ์ดังกล่าวจะต้องใช้พาร์ทิชั่นแบบ GUID Partition Table (GPT) และหากต้องการนำมาใช้เป็นไดรฟ์สำหรับบูตระบบด้วย เฟิร์มแวร์ไบออสของเครื่องคอมพิวเตอร์ที่คุณใช้จะต้องเป็นแบบ UEFI ไม่ใช่ Legacy หรือหมายความว่าจำเป็นต้องใช้ UEFI Boot เท่านั้นจึงจะสามารถบูตฮาร์ดไดรฟ์ที่มีขนาดเกิน 2.2TB และแน่นอนว่าต้องเป็นพาร์ทิชั่นแบบ GPT ด้วย  ทำความเข้าใจเรื่อง Windows 10 กับการรองรับไดร์ฟ 4TB กันแล้ว คราวนี้มาดูปัญหาที่ผู้ใช้งานมักเจอกันบ่อยๆ Windows 10 ไม่ recognize ฮาร์ดไดรฟ์ 4TB ที่เพิ่งเพิ่มลงไปในระบบ ปัญหานี้ให้ลองตรวจสอบ - ไบออสของเมนบอร์ด ว่าเป็นอัพเดตล่าสุดหรือไม่ ให้อัพเดตเป็นเวอร์ชั่นล่าสุด - สายเชื่อมต่อ เสียบแน่น หลุดหรือไม่ - ถ้าใช้กล่อง HDD Enclosure หรือสาย USB-to-SATA อาจเป็นไปได้ว่ากล่องหรือสายดังกล่าวไม่รองรับไดรฟ์ขนาดใหญ่ - กรณีที่ไบออสและ Disk Management ของวินโดวส์มองเห็น แต่ไม่ปรากฏรายการไดรฟ์ใน Explorer ให้ทำการกำหนด Drive Letter ให้พาร์ทิชั่นนั้นเสียก่อน และอย่าลืมอัพเดตวินโดวส์ให้เป็นล่าสุดด้วย ทำไม Windows 10 ถึงมองเห็นไดรฟ์ 4TB แค่ 2TB ปัญหาที่หลายคนเจอกันบ่อยคือการที่ Windows 10 มองเห็นฮาร์ดไดรฟ์ 4 หรือ 3TB แค่ 2TB ใน Device Manager แถมพื้นที่นอกเหนือจาก 2TB ที่มองเห็นยังมีสถานะเป็น “unallocated space” คือไม่สามารถสร้าง New Simple Volume หรือนำไปรวมกับพาร์ทิชั่นอื่นได้  เหตุผลก็อย่างที่บอกไปในตอนต้นแล้วว่าหากต้องการใช้ฮาร์ดไดร์ฟที่มีขนาดเกิน 2.2TB ได้จะต้องฟอร์แมตเป็นพาร์ทิชั่นแบบ GUID Partition Table (GPT) ซึ่งวิธีการแปลงพาร์ทิชั่นแบบ MBR ให้เป็น GPT สามารถทำได้โดยใช้เครื่องมือที่มีอยู่ในตัววินโดวส์เองอย่าง Disk Management โดยคลิกขวาเลือกไดรฟ์ที่ต้องการแปลง แล้วเลือกคำสั่ง “Convert to GPT Disk” แต่ถ้าไม่ปรากฏคำสั่งนี้ให้เลือก ก็จะต้องทำการลบ Volume ทั้งหมดในไดรฟ์ออกเสียก่อน อย่างไรก็ตาม ข้อเสียของการใช้เครื่องมือในวินโดวส์คือข้อมูลทั้งหมดในไดรฟ์จะหายไป ซึ่งถ้าคุณมีข้อมูลเดิมอยู่และยังต้องการใช้งานอยู่ มีอีกทางเลือกคือใช้เครื่องมือฟรีที่มีชื่อว่า AOMEI Partition Assistant Standard (คลิกดาวน์โหลดได้จากที่นี่ครับ) โดยการแปลงด้วยเครื่องมือนี้ข้อมูลเดิมที่มีอยู่ในไดรฟ์จะยังคงอยู่ไม่ถูกลบหายไป  วิธีการติดตั้ง Windows 10 ลงฮาร์ดไดรฟ์ 4TB มีผู้ใช้งานหลายรายพบว่าไม่สามารถติดตั้ง Windows 10 ลงฮาร์ดไดรฟ์ขนาด 4GB ได้โดยมีข้อความแจ้งเตือนว่า “Windows cannot be installed on this disk. The selected disk has an MBR partition table. On EFI systems, Windows can only installed on GPT disks” ซึ่งก็ชัดเจนว่าพาร์ทิชั่นแบบ GPT นั้นจำเป็นสำหรับฮาร์ไดรฟ์ที่มีความจุเกินกว่า 2.2TB ในการติดตั้งวินโดวส์ การแปลงพาร์ทิชั่นแบบ MBR ให้เป็น GPT ในระหว่างการติดตั้งนั้นสามารถทำได้ดังนี้ 1. ในกระบวนการติดตั้งเมื่อมาถึงขั้นตอนการเลือกพาร์ทิชั่น (Where do you want to install Windows?) ให้กด Shift+F10 เพื่อเรียก Command Prompt ขึ้นมา  2. พิมพ์คำสั่งต่อไปนี้ตามลำดับ “list disk” (enter) -> “select disk n” (ในที่นี้ n คือไดรฟ์ 4TB) -> “clean” (enter) -> “convert gpt” (enter) -> “exit”  3. หลังจากออกจากหน้าต่าง Command Prompt แล้ว ในรายการพาร์ทิชั่นที่แสดงจะมองเห็นฮาร์ดไดรฟ์ความจุ 4TB ที่สามารถทำการติดตั้งใช้งานได้สมบูรณ์ สำหรับวิธีแก้ไขนั้น ใครที่กำลังคิดว่ามันจะแก้ไขยากแน่ ๆ นั้นก็ต้องขอบอกเลยว่า ไม่ได้ยากอย่างที่คิดเลยครับ เพราะว่าคุณนั้นสามารถทำได้เองที่บ้านเลย ณ ขณะนั้น ซึ่งการแก้ไขนั้นก็จะสามารถทำตามขั้นตอนนี้ได้เลย แก้ไขเบื้องต้น1. ตรวจสอบว่าหัวสายพอร์ตนั้นเสียบแน่นสนิทหรือไม่ 2. ดูว่าตัวหัวมีอาการโยก เบี้ยว หัก งอ ที่ทำให้เสียบเข้าช่องพอร์ตได้ไม่สุดหรือไม่ 3. ลองหาสาย USB เส้นอื่นมาใช้งานแทน 4. เปลี่ยนพอร์ตที่เชื่อมต่อเป็นพอร์ตอื่น 5. ลองเปลี่ยนการใช้งานไปใช้เครื่องคอมพิวเตอร์หรือโน๊ตบุ๊คอื่นแทน 6. ใครที่ใช้งานกับ Mac หรือผ่าน Docking ให้ลองนำ External Harddisk ไปเสียบช่องพอร์ตโดยตรงกับตัวเครื่องเลยโดยไม่ผ่านตัวพ่วง ด้วยรวมแล้ว การแก้ไขแบบเบื้องต้นก็คือการตรวจสอบตัวอุปกรณ์รวมไปถึงสายนั่นเองครับ อันเนื่องมาจากบางครั้งการที่เราพกพา External Harddisk ไปตามที่ต่าง ๆ นั้น บางจังหวะอาจจะมีการกระทบกระเทือนจนทำให้ตัวสายหรือหัวต่อนั้นเกิดความเสียหายจนไม่สามารถทำการเสียบช่องพอร์ตได้ จึงทำให้ตัวเครื่องไม่อ่านไฟล์ใน External Harddisk นั่นเอง ซึ่งหากตรวจสอบทั้งตัวเครื่องและสายแล้วพบว่าปกติ แต่ยังไม่ติดอยู่นั้น ให้ไปแก้ไขเชิงลึกต่อกันเลย |

กระทู้ที่เกี่ยวข้อง
การโฆษณา
ข่าวล่าสุด
2024 ทำไม register garmin แล วระบบแจ งว าไม พบ serial number
3 เดือนs ที่ผ่านมา . โดย OperativeFraudผู้มีส่วนร่วม
การโฆษณา
ผู้มีอำนาจ
การโฆษณา
ถูกกฎหมาย
ช่วย

ลิขสิทธิ์ © 2024 th.ketajaman Inc.