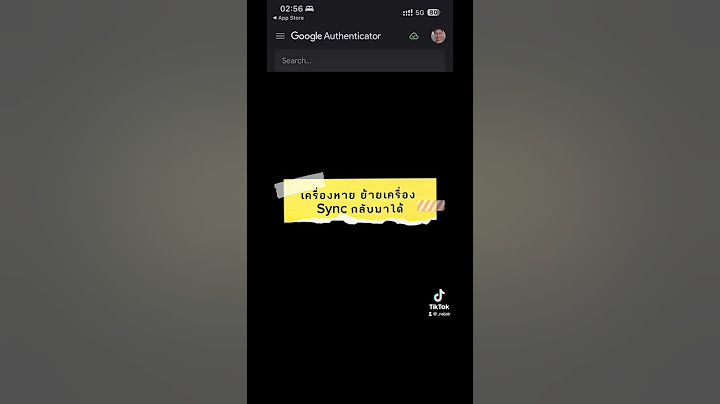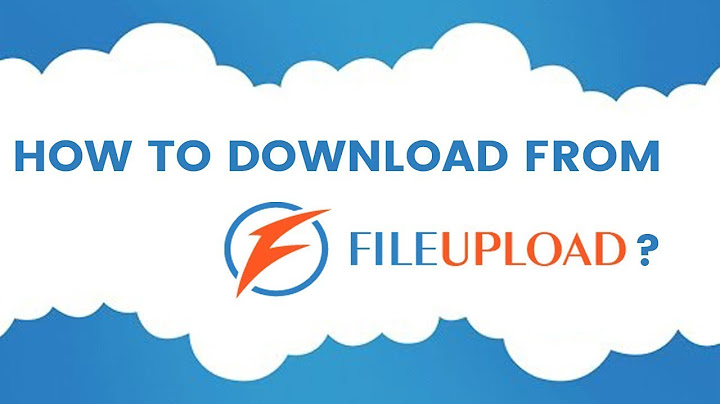Clean interface unlike basically everything on the market right now. Add the ability to delete files/directories, move files/directories, and compress/decompress files and you've got 5 stars. Edit: When I first loaded the app, the long-press function wasn't working! Must have been a run-time error of some sort. You're right. 5 stars then, but definitely would hope to see a compression feature. Show 252 people found this review helpful Mauricio Togneri January 6, 2019 Hi, if you make a long press on a file/folder you will see a contextual menu (bubble buttons on the right) that will allow you to cut, copy, rename, delete, share, etc. Unfortunately, the app is no able to compress/decompress for the moment. AMAZING, NO Ads ...... NO pop ups......No problems The User interface is amazing and simple to use, it uses simple icons such as a scissors means to cut and paste (simply means to move files), the other ones such as the mini generic copy icon , delete and a renaming function. This app is incredible and meets and exceeds my expectations. Nowadays its so hard to find an application that gets to the point without punching you in the face with 60 ads before you have moved a file or open my phone.🤩 148 people found this review helpful Mark McClan (formerly Blatchford) Nice, simple interface, that has potential. Using Galaxy S21+, I've also had issue with the long press frequently not bringing up the context menu. Would also like to see - being able to select non sequential items (eg. when deleting multiple files, currently can only select a single block, or all files in a list), and - to be able to control scrolling (eg. when I flick to scroll and let go, I have to wait for the scrolling to stop before I can continue to scroll or change direction. อย่างไรก็ตาม ในระบบปฏิบัติการ Windows 10 มันมีคีย์ลัดอยู่เยอะมาก ไม่ใช่เรื่องง่าย หากต้องการจำคีย์ลัดทั้งหมดให้ได้ ซึ่งอันที่จริง เราก็ไม่จำมันหมดทุกคีย์ลัดก็ได้ จำเฉพาะอันที่เราต้องใช้งานบ่อย ๆ ก็พอ หากใช้งานจนคล่องแล้วละก็ คุณจะรู้สึกได้ถึงความสะดวกสบายมากขึ้นอย่างแน่นอนครับ ในบทความนี้เราก็ได้รวบรวมคีย์ลัดที่น่าสนใจ ของระบบปฏิบัติการ Windows 10 มาฝากกัน โดยแบ่งเป็นหมวดหมู่ เพื่อให้ง่ายต่อการเลือกจำไปใช้งาน จะมีอะไรบ้าง มาอ่านกันครับ คีย์ลัดที่จำเป็นและสำคัญ (Essential and Important Shortcut Keys)ด้านล่างนี้เป็นตารางคีย์ลัดที่สำคัญ หรือจะถือว่าเป็นคีย์ลัดพื้นฐานที่จำเป็น ที่ผู้ใช้งานระบบปฏิบัติการ Windows 10 ควรรู้ไว้บ้างครับ คีย์ลัด ผลลัพธ์ Ctrl + A เลือกเนื้อหาทั้งหมด Ctrl + C (หรือ Ctrl + Insert) คัดลอกเนื้อหาที่เลือกไว้ไปยัง Clipboard Ctrl + X ตัดเนื้อหาที่เลือกไว้ไปยัง Clipboard Ctrl + V (หรือ Shift + Insert) วางเนื้อหาที่อยู่ใน Clipboard Ctrl + Z ยกเลิกคำสั่งล่าสุด, ยกเลิกการลบไฟล์ Ctrl + Y ทำซ้ำการกระทำเดิม Ctrl + Shift + N สร้างโฟลเดอร์ใหม่บนหน้า Desktop หรือหน้า File Explorer Alt + F4 ปิดหน้าต่างที่กำลังทำงานอยู่ หากไม่มีหน้าต่างอะไรเลย จะเป็นการเรียกใช้งานคำสั่ง Shutdown แทน Ctrl + D (Del) ลบไฟล์ที่เลือกไปเก็บไว้ใน Recycle Bin Shift + Delete ลบไฟล์ที่เลือกแบบถาวร (ไม่ส่งเข้า Recycle Bin) F2 เปลี่ยนชื่อไฟล์ที่เลือก ESC ปิดงานที่กำลังทำอยู่ Alt + Tab สลับหน้าต่างโปรแกรมที่เปิดใช้งานอยู่ PrtScn จับภาพหน้าจอไปเก็บไว้บน Clipboard Windows + I เปิดเมนู Settings Windows + E เปิดหน้าต่าง File Explorer Windows + A เปิด Action center Windows + D แสดง หรือซ่อนหน้า Desktop Windows + L กลับไปยังหน้า Lock screen Windows + V เปิดหน้าต่าง Clipboard history Windows + . หรือ ; เปิดหน้าต่าง Emoji Windows + PrtScn จับภาพหน้าจอไปทั้งหมดไปเก็บไว้ในโฟลเดอร์ Screenshots Windows + Shift + S จับภาพบางส่วนของหน้าจอด้วยเครื่องมือ Snip & Sketch Windows + ปุ่มทิศทางซ้าย ย้ายหน้าต่างโปรแกรม หรือแอปพลิเคชันไปไว้ที่ด้านซ้ายของหน้าจอ Windows + ปุ่มทิศทางขวา ย้ายหน้าต่างโปรแกรม หรือแอปพลิเคชันไปไว้ที่ด้านขวาของหน้าจอ คีย์ลัดในหน้าเดสก์ท็อป (Desktop Shortcut Keys)คีย์ลัดในกลุ่มนี้ จะเน้นไปที่การเปิด, ปิด, นำทาง ฯลฯ ส่วนประกอบต่างๆ ที่อยู่บนหน้า Desktop เป็นหลัก เช่นเมนูการเริ่มต้น (Start Menu), ส่วนของแถบงาน (Taskbar) และการตั้งค่า (Settings) ฯลฯ  คีย์ลัด ผลลัพธ์ Windows (หรือ Ctrl + Esc) เปิดเมนู Start Ctrl + ปุ่มทิศทาง (บนเมนู Start) ปรับขนาดเมนู Start Ctrl + Shift + Esc เรียกใช้งาน Task Manager Windows + Spacebar เปลี่ยนภาษา Alt + F4 ปิดหน้าต่างที่กำลังทำงานอยู่ หากไม่มีหน้าต่างอะไรเลย จะเป็นการเรียกใช้งานคำสั่ง Shutdown แทน Ctrl + F5 (หรือ Ctrl + R) รีเฟรชหน้าต่างที่กำลังใช้งานอยู่ Ctrl + Alt + Tab ดูหน้าต่างทั้งหมดที่เปิดใช้งานอยู่ Ctrl + ปุ่มทิศทาง (เพื่อเลื่อน) + Spacebar (เพื่อเลือกไฟล์) เลือกไฟล์หลายไฟล์ใน Desktop หรือ File Explorer Alt + ตัวอักษรที่มีเส้นใต้ เรียกใช้คำสั่งที่มีตัวอักษรขีดเส้นใต้อยู่ Alt + Tab สลับหน้าต่างโปรแกรมที่เปิดใช้งานอยู่ Alt + ปุ่มทิศทางซ้าย กลับไปหน้าต่างก่อนหน้านี้ Alt + ปุ่มทิศทางขวา กลับไปหน้าต่างถัดไป Alt + Esc สลับหน้าต่างที่เปิดใช้งานอยู่วนไปตามลำดับ Alt + Spacebar เปิด Context Menu (เหมือนการคลิกขวา) ของหน้าต่างที่กำลังใช้งานอยู่ Alt + F8 แสดงรหัสผ่านที่กำลังพิมพ์ในหน้า Sign-in เข้า Windows Shift + คลิกซ้ายที่ไอคอนโปรแกรมบน Taskbar เปิดโปรแกรมใน Taskbar ด้วยหน้าต่างใหม่ (บางโปรแกรมไม่สามารถใช้ได้) Ctrl + Shift + คลิกซ้ายที่ไอคอนโปรแกรมบน Taskbar เปิดโปรแกรมใน Taskbar ด้วยหน้าต่างใหม่ในโหมด Run as administrator Shift + คลิกขวาที่ไอคอนโปรแกรมบน Taskbar แสดงเมนู Windows ของโปรแกรมบน Taskbar Ctrl + คลิกซ้ายที่กลุ่มไอคอนโปรแกรมบน Taskbar สลับการใช้งานหน้าต่างโปรแกรมบนที่อยู่ในกลุ่มเดียวกันบน Taskbar Shift + คลิกขวาที่กลุ่มไอคอนโปรแกรมบน Taskbar แสดงเมนู Windows แบบกลุ่มของโปรแกรมบน Taskbar Ctrl + ปุ่มทิศทางซ้าย เลื่อนเคอเซอร์ไปยังจุดเริ่มต้นของคำก่อนหน้านี้ Ctrl + ปุ่มทิศทางขวา เลื่อนเคอเซอร์ไปยังจุดเริ่มต้นของคำถัดไป Ctrl + ปุ่มทิศทางขึ้น เลื่อนเคอเซอร์ไปยังจุดเริ่มต้นของย่อหน้าก่อนหน้านี้ Ctrl + ปุ่มทิศทางลง เลื่อนเคอเซอร์ไปยังจุดเริ่มต้นของย่อหน้าถัดไป Ctrl + Shift + ปุ่มทิศทาง เลือกกลุ่มคำแบบทั้งประโยค Ctrl + Spacebar เปิด หรือ ปิดการใช้งานของ Chinese IME (Input Method Editor) Shift + F10 แสดง Context menu (เมนูคลิกขวา) ของไฟล์ที่เลือก F10 แสดงปุ่มคีย์ลัดของเมนูต่าง ๆ Shift + ปุ่มทิศทาง เลือกไฟล์เป็นกลุ่ม Windows + X เปิดเมนู Quick Link ของปุ่ม Start Windows + ปุ่มตัวเลข (0-9) เปิดหน้าต่างโปรแกรมตามลำดับตำแหน่งบน Taskbar Windows + T เลือกโปรแกรมบน Taskbar แบบวน (กด Enter เพื่อเปิด) Windows + Alt + ปุ่มตัวเลข (0-9) แสดงเมนู Jump List ของโปรแกรมบน Taskbar ตามลำดับตำแหน่ง Windows + D แสดง หรือซ่อนหน้า Desktop Windows + M ย่อหน้าต่างทั้งหมดบน Desktop Windows + Shift + M ขยายหน้าต่างทั้งหมดที่ถูกย่ออยู่ Windows + Home ย่อ หรือขยายหน้าต่างโปรแกรมทั้งหมด ยกเว้นหน้าต่างที่กำลังใช้งาน Windows + Shift + ปุ่มทิศทางขึ้น ขยายหน้าต่างให้ชิดขอบบน และขอบล่างของหน้าจอ Windows + ปุ่มทิศทางลง ย่อหน้าต่างลงไปบน Taskbar Windows + Shift + ปุ่มทิศทางซ้าย ย้ายหน้าต่างที่กำลังใช้งานไปหน้าจอด้านซ้ายมือ (กรณีที่มีหลายจอ) Windows + Shift + ปุ่มทิศทางขวา ย้ายหน้าต่างที่กำลังใช้งานไปหน้าจอด้านขวามือ (กรณีที่มีหลายจอ) Windows + ปุ่มทิศทางซ้าย ย้ายหน้าต่างโปรแกรม หรือแอปพลิเคชันไปไว้ที่ด้านซ้ายของหน้าจอ Windows + ปุ่มทิศทางขวา ย้ายหน้าต่างโปรแกรม หรือแอปพลิเคชันไปไว้ที่ด้านขวาของหน้าจอ Windows + S ( หรือ Q) เรียกใช้งานระบบค้นหา (Search) Windows + Alt + D แสดงวันเดือนปี และเวลา บน Taskbar Windows + Tab แสดงหน้าต่างโปรแกรมทั้งหมดที่เปิดใช้งานอยู่ Windows + Ctrl + D สร้าง Virtual Desktop หน้าใหม่ Windows + Ctrl + F4 ปิด Virtual Desktop ที่กำลังใช้งานอยู่ Windows + Ctrl + ปุ่มทิศทางขวา สลับไปหน้า Virtual Desktop ทางด้านขวามือ Windows + Ctrl + ปุ่มทิศทางซ้าย สลับไปหน้า Virtual Desktop ทางด้านซ้ายมือ Windows + P เปิดตั้งค่าการแสดงผลหลายหน้าจอ Windows + A เปิด Action Center Windows + i เปิดเมนูการตั้งค่า (Settings) Windows + Backspace กลับสู่หน้าหลักของการตั้งค่า (Settings) คีย์ลัดในหน้าต่าง File ExplorerFile Explorer เป็นหนึ่งในคุณสมบัติสำคัญที่ผู้ใช้งานระบบปฏิบัติการ Windows 10 ต้องใช้งานเป็นประจำอยู่แล้ว คีย์ลัดของมันก็มีอยู่เยอะพอสมควรเลยล่ะ  คีย์ลัด ผลลัพธ์ Windows + E เปิดหน้าต่าง File Explorer Alt + D เลือกข้อมูลในช่อง Address Ctrl + E (หรือ F) เลือกช่องค้นหา Ctrl + N เปิดหน้าต่าง File Explorer อันใหม่ Ctrl + W ปิดหน้าต่างทีกำลังใช้งานอยู่ Ctrl + F (หรือกด "ปุ่ม F3") เลือกช่องค้นหา Ctrl + Mouse scroll wheel เปลี่ยนรูปแบบมุมมองของไฟล์ และโฟลเดอร์ Ctrl + Shift + E ขยายเพื่อแสดงโฟลเดอร์ทั้งหมดใน Navigation Pane Ctrl + Shift + N สร้างโฟลเดอร์ใหม่บนหน้า Desktop หรือหน้า File Explorer Ctrl + L เลือกข้อมูลในช่อง Address Ctrl + Shift + ปุ่มตัวเลข (1-8) เปลี่ยนรูปแบบมุมมองของไฟล์ และโฟลเดอร์ Alt + P แสดง Preview panel Alt + Enter แสดงการตั้งค่า Properties ของไฟล์ที่เลือก Alt + ปุ่มทิศทางขวา กลับไปยังโฟลเดอร์ก่อนหน้านี้ Alt + ปุ่มทิศทางซ้าย (หรือ "ปุ่ม Backspace") ข้ามไปยังโฟลเดอร์ถัดไป Alt + ปุ่มทิศทางขึ้น กลับไปยังโฟลเดอร์ที่อยู่ในลำดับก่อนหน้าโฟลเดอร์ปัจจุบัน F11 แสดงผลแบบเต็มหน้าจอให้หน้าต่างที่ใช้งานอยู่ F5 รีเฟรชการแสดงผลของ File Explorer F2 เปลี่ยนชื่อไฟล์ที่เลือก F4 เปลี่ยนตำแหน่งในช่อง Address F6 วนเลือกตำแหน่งองค์ประกอบต่าง ๆ ใน File Explorer Home เลื่อนไปยังส่วนบนสุดของหน้าต่าง End เลื่อนไปยังส่วนล่างสุดของหน้าต่าง คีย์ลัดในการพิมพ์ชุดคำสั่งแบบ Command Promptหากคุณใช้โปรแกรม Command Promptอยู่บ่อยครั้ง คุณสามารถใช้คีย์ลัดต่อไปนี้ได้ด้วยนะครับ  คีย์ลัด ผลลัพธ์ Ctrl + A เลือกข้อมูลทั้งหมดในบรรทัดที่กำลังใช้งานอยู่ Ctrl + C (หรือ Ctrl + Insert) คัดลอกเนื้อหาที่เลือกไว้ไปยัง Clipboard Ctrl + V (หรือ Shift + Insert) วางเนื้อหาที่อยู่ใน Clipboard Ctrl + M เริ่มใช้งาน Mark Mode (สามารถใช้ปุ่มทิศทางเลื่อนเคอร์เซอร์ได้) Ctrl + ปุ่มทิศทางขึ้น เลื่อนการแสดงผลขึ้น 1 บรรทัด Ctrl + ปุ่มทิศทางลง เลื่อนการแสดงผลลง 1 บรรทัด Ctrl + F เปิดหน้าต่างค้นหาใน Command Prompt ปุ่มทิศทางซ้าย หรือขวา เลื่อนตำแหน่งเคอร์เซอร์ไปทางด้านซ้าย หรือขวาภายในบรรทัดที่ใช้งานอยู่ Up or down arrow keys เรียกดูชุดคำสั่งที่เคยใช้ก่อนหน้านี้ (เฉพาะเซสชั่นปัจจุบัน) Page up เลื่อนเคอร์เซอร์ขึ้น 1 หน้า Page down เลื่อนเคอร์เซอร์ลง 1 หน้า Ctrl + Home ไปยังเนื้อหาส่วนบนสุดของหน้าต่าง Ctrl + End ไปยังเนื้อหาส่วนล่างสุดของหน้าต่าง คีย์ลัดที่ใช้ปุ่ม Windowsคีย์ลัดส่วนใหญ่ที่เรากล่าวไปด้านบนของบทความจะใช้ "ปุ่ม Ctrl" เป็นหลัก แต่ก็ยังมีคีย์ลัดที่ใช้ "ปุ่ม Windows" (ที่เป็นรูปหน้าต่าง) ที่อยู่บนแป้นพิมพ์ อีกไม่น้อยนะ ที่จะเข้ามาช่วยอำนวยความสะดวก และทำให้ชีวิตเราง่ายขึ้นได้อีก |

กระทู้ที่เกี่ยวข้อง
การโฆษณา
ข่าวล่าสุด
2024 ทำไม register garmin แล วระบบแจ งว าไม พบ serial number
4 เดือนs ที่ผ่านมา . โดย OperativeFraudผู้มีส่วนร่วม
การโฆษณา
ผู้มีอำนาจ
การโฆษณา
ถูกกฎหมาย
ช่วย

ลิขสิทธิ์ © 2024 th.ketajaman Inc.