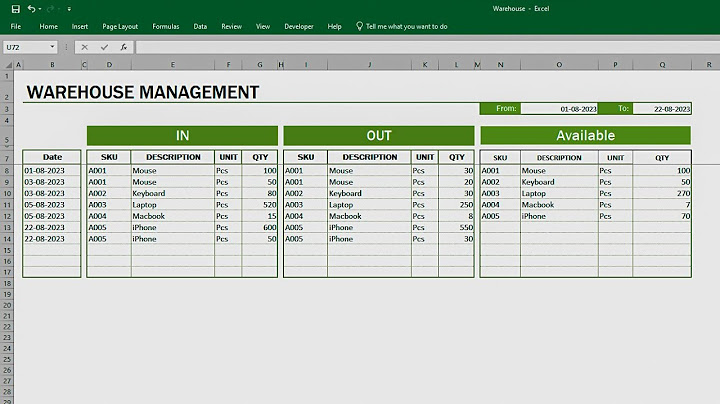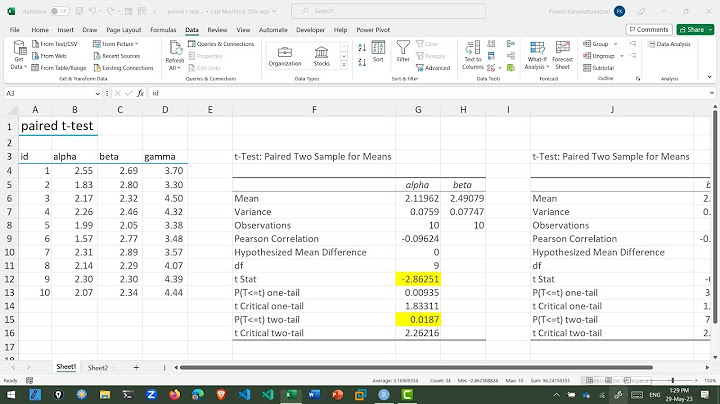ฟังก์ชัน COUNT จะนับจํานวนเซลล์ที่มีตัวเลข และนับจํานวนภายในรายการอาร์กิวเมนต์ ใช้ฟังก์ชัน COUNT เพื่อรับจํานวนรายการในเขตข้อมูลตัวเลขที่อยู่ในช่วงหรืออาร์เรย์ของตัวเลข ตัวอย่างเช่น คุณสามารถใส่สูตรต่อไปนี้เพื่อนับตัวเลขในช่วง A1:A20: =COUNT(A1:A20) ในตัวอย่างนี้ ถ้าเซลล์ห้าเซลล์ในช่วงมีตัวเลข ผลลัพธ์คือ5 Show  ไวยากรณ์COUNT(value1, [value2], ...) ไวยากรณ์ของฟังก์ชัน COUNT มีอาร์กิวเมนต์ดังนี้
หมายเหตุ: อาร์กิวเมนต์สามารถมีหรืออ้างอิงถึงชนิดข้อมูลที่แตกต่างกันหลายชนิด แต่จะนับเฉพาะจำนวนเท่านั้น ข้อสังเกต
ตัวอย่างคัดลอกข้อมูลตัวอย่างในตารางต่อไปนี้ และวางในเซลล์ A1 ของเวิร์กชีต Excel ใหม่ เพื่อให้สูตรแสดงผลลัพธ์ ให้เลือกสูตร กด F2 แล้วกด Enter ถ้าคุณต้องการ คุณสามารถปรับความกว้างของคอลัมน์เพื่อดูข้อมูลทั้งหมดได้ ข้อมูล 8/12/2551 19 22.24 TRUE DIV/0!สูตร คำอธิบาย ผลลัพธ์ \=COUNT(A2:A7) นับจำนวนเซลล์ที่มีตัวเลขในเซลล์ A2 ถึง A7 3 \=COUNT(A5:A7) นับจำนวนเซลล์ที่มีตัวเลขในเซลล์ A5 ถึง A7 2 \=COUNT(A2:A7,2) นับจำนวนเซลล์ที่มีตัวเลขในเซลล์ A2 ถึง A7 และค่า 2 4 ต้องการความช่วยเหลือเพิ่มเติมหรือไม่ต้องการตัวเลือกเพิ่มเติมหรือไม่สํารวจสิทธิประโยชน์ของการสมัครใช้งาน เรียกดูหลักสูตรการฝึกอบรม เรียนรู้วิธีการรักษาความปลอดภัยอุปกรณ์ของคุณ และอื่นๆ ชุมชนช่วยให้คุณถามและตอบคําถาม ให้คําติชม และรับฟังจากผู้เชี่ยวชาญที่มีความรู้มากมาย ใช้ COUNTIF ซึ่งเป็นหนึ่งใน ฟังก์ชันทางสถิติ เพื่อนับจำนวนของเซลล์ที่ตรงตามเกณฑ์ ตัวอย่างเช่น เมื่อต้องการนับจำนวนครั้งที่เมืองแต่ละเมืองปรากฏในรายการลูกค้า ในรูปแบบที่ง่ายที่สุด COUNTIF จะระบุว่า:
ตัวอย่างเช่น
 COUNTIF(range, criteria) ชื่ออาร์กิวเมนต์ คำอธิบาย ช่วง (จำเป็น) กลุ่มของเซลล์ที่คุณต้องการนับ ช่วง สามารถประกอบด้วยตัวเลข อาร์เรย์ ช่วงที่มีชื่อ หรือการอ้างอิงที่มีตัวเลขอยู่ ค่าว่างและค่าข้อความจะถูกละเว้น เรียนรู้วิธีเลือกช่วงในเวิร์กชีต เกณฑ์ (จำเป็น) ตัวเลข นิพจน์ การอ้างอิงเซลล์ หรือสตริงข้อความที่ใช้กำหนดเซลล์ที่จะถูกนับรวมด้วย ตัวอย่างเช่น คุณสามารถใช้ตัวเลข เช่น 32, การเปรียบเทียบ เช่น ">32", เซลล์ เช่น B4 หรือคำ เช่น "apples" COUNTIF ใช้เกณฑ์เดียวเท่านั้น ใช้ COUNTIFS ถ้าคุณต้องการใช้เกณฑ์หลายเกณฑ์ ตัวอย่างเมื่อต้องการใช้ตัวอย่างเหล่านี้ใน Excel ให้คัดลอกข้อมูลในตารางด้านล่าง แล้ววางลงในเซลล์ A1 ของเวิร์กชีตใหม่ ข้อมูล ข้อมูล apples 32 oranges 54 peaches 75 apples 86 สูตร คำอธิบาย \=COUNTIF(A2:A5,"apples") นับจํานวนเซลล์ที่มี apples ในเซลล์ A2 ถึง A5 ผลลัพธ์คือ 2 \=COUNTIF(A2:A5,A4) นับจํานวนเซลล์ที่มี peaches (ค่าใน A4) ในเซลล์ A2 ถึง A5 ผลลัพธ์คือ 1 \=COUNTIF(A2:A5,A2)+COUNTIF(A2:A5,A3) นับจํานวนแอปเปิล (ค่าใน A2) และส้ม (ค่าใน A3) ในเซลล์ A2 ถึง A5 ผลลัพธ์ที่ได้คือ 3 สูตรนี้ใช้ COUNTIF สองครั้งเพื่อระบุเกณฑ์หลายเกณฑ์ หนึ่งเกณฑ์ต่อนิพจน์ คุณยังสามารถใช้ฟังก์ชัน COUNTIFS ได้ \=COUNTIF(B2:B5,">55") นับจํานวนเซลล์ที่มีค่ามากกว่า 55 ในเซลล์ B2 ถึง B5 ผลลัพธ์คือ 2 \=COUNTIF(B2:B5,"<>"&B4) นับจํานวนเซลล์ที่มีค่าไม่เท่ากับ 75 ในเซลล์ B2 ถึง B5 เครื่องหมายและ (&) จะผสานตัวดําเนินการเปรียบเทียบที่มีค่าไม่เท่ากับ (<>) และค่าใน B4 เพื่ออ่าน =COUNTIF(B2:B5,"<>75") ผลลัพธ์ที่ได้คือ 3 \=COUNTIF(B2:B5,">=32")-COUNTIF(B2:B5,"<=85") นับจํานวนเซลล์ที่มีค่ามากกว่า (>) หรือเท่ากับ (=) 32 และน้อยกว่า (<) หรือเท่ากับ (=) 85 ในเซลล์ B2 ถึง B5 ผลลัพธ์คือ 1 \=COUNTIF(A2:A5,"*") นับจํานวนเซลล์ที่มีข้อความในเซลล์ A2 ถึง A5 เครื่องหมายดอกจัน (*) จะใช้เป็นอักขระตัวแทนเพื่อจับคู่อักขระใดๆ ผลลัพธ์คือ 4 \=COUNTIF(A2:A5,"?????es") นับจํานวนเซลล์ที่มี 7 อักขระพอดี และลงท้ายด้วยตัวอักษร "es" ในเซลล์ A2 ถึง A5 เครื่องหมายคําถาม (?) จะใช้เป็นอักขระตัวแทนเพื่อจับคู่อักขระแต่ละตัว ผลลัพธ์คือ 2 ปัญหาทั่วไปปัญหา สิ่งที่ผิดพลาด ค่าที่ส่งกลับสำหรับสตริงที่ยาวเกินไปไม่ถูกต้อง ฟังก์ชัน COUNTIF จะส่งกลับผลลัพธ์ที่ไม่ถูกต้องเมื่อคุณใช้จับคู่สตริงที่ยาวกว่า 255 อักขระ เมื่อต้องการจับคู่สตริงที่มีความยาวมากกว่า 255 อักขระ ให้ใช้ ฟังก์ชัน CONCATENATE หรือตัวดําเนินการเชื่อมต่อ & ตัวอย่างเช่น =COUNTIF(A2:A5,"long string"&"another long string") ไม่มีค่าส่งกลับเมื่อคุณคาดว่าจะมี ตรวจสอบให้แน่ใจว่า คุณใส่อาร์กิวเมนต์ เกณฑ์ ในเครื่องหมายอัญประกาศ สูตร COUNTIF ได้รับข้อผิดพลาด VALUE! เมื่ออ้างถึงเวิร์กชีตอื่นข้อผิดพลาดนี้เกิดขึ้นเมื่อสูตรที่มีฟังก์ชันอ้างอิงไปยังเซลล์หรือช่วงในเวิร์กบุ๊กที่ปิดและเซลล์ถูกคํานวณ เพื่อให้ฟีเจอร์นี้ทํางาน ได้ เวิร์กบุ๊กอื่นจะต้องเปิดอยู่ หลักปฏิบัติที่ดีที่สุดให้ทำสิ่งนี้ สาเหตุ โปรดทราบว่า COUNTIF จะไม่คำนึงถึงตัวพิมพ์ใหญ่และตัวพิมพ์เล็กในสตริงข้อความ เกณฑ์ จะไม่ตรงตามตัวพิมพ์ใหญ่-เล็ก กล่าวอีกนัยหนึ่งสตริง "apples" และสตริง "APPLES" จะตรงกับเซลล์เดียวกัน ใช้อักขระตัวแทน อักขระตัวแทน —เครื่องหมายคําถาม (?) และเครื่องหมายดอกจัน (*) สามารถใช้ใน เกณฑ์ได้ เครื่องหมายคําถามตรงกับอักขระตัวเดียวใดๆ เครื่องหมายดอกจันใช้แทนอักขระหลายตัว ถ้าคุณต้องการค้นหาเครื่องหมายคําถามหรือดอกจันจริงๆ ให้พิมพ์ เครื่องหมายตัวหนอน (~) ไว้หน้าอักขระ ตัวอย่างเช่น =COUNTIF(A2:A5,"apple?") จะค้นหาอินสแตนซ์ทั้งหมดของ "apple" โดยอักษรตัวสุดท้ายสามารถแตกต่างกันได้ ตรวจสอบให้แน่ใจว่าข้อมูลของคุณไม่มีอักขระที่ผิด เมื่อนับค่าข้อความ ตรวจสอบให้แน่ใจว่าข้อมูลไม่มีช่องว่างนําหน้า ช่องว่างต่อท้าย การใช้เครื่องหมายอัญประกาศแบบตรงและแบบโค้งที่ไม่สอดคล้อง กัน หรืออักขระที่ไม่พิมพ์ออกมา ในกรณีเหล่านี้ COUNTIF อาจส่งกลับค่าที่ไม่คาดคิด ลองใช้ ฟังก์ชัน CLEAN หรือ ฟังก์ชัน TRIM โปรดใช้ช่วงที่มีชื่อเพื่อความสะดวก COUNTIF สนับสนุนช่วงที่มีชื่อในสูตร (เช่น =COUNTIF(fruit,">=32")-COUNTIF(fruit,">85") ช่วงที่มีชื่ออาจอยู่ในเวิร์กชีตปัจจุบัน เวิร์กชีตอื่นในเวิร์กบุ๊กเดียวกัน หรือจากเวิร์กบุ๊กอื่น เมื่อต้องการอ้างอิงจากเวิร์กบุ๊กอื่น เวิร์กบุ๊กที่สองต้องเปิดด้วย หมายเหตุ: ฟังก์ชัน COUNTIF จะไม่นับเซลล์ตามพื้นหลังหรือสีฟอนต์ของเซลล์ อย่างไรก็ตาม Excel สนับสนุนฟังก์ชัน User-Defined (UDF) โดยใช้การดําเนินการ Microsoft Visual Basic for Applications (VBA) บนเซลล์ที่ยึดตามสีพื้นหลังหรือสีฟอนต์ ต่อไปนี้เป็นตัวอย่างวิธีที่คุณสามารถนับจํานวนเซลล์ที่มีสีของเซลล์ที่ระบุโดยใช้ VBA ต้องการความช่วยเหลือเพิ่มเติมไหมคุณสามารถสอบถามผู้เชี่ยวชาญใน Excel Tech Community หรือรับการสนับสนุนใน ชุมชน ดูเพิ่มเติมฟังก์ชัน COUNTIFS ฟังก์ชัน IF ฟังก์ชัน COUNTA ภาพรวมของสูตรใน Excel ฟังก์ชัน IFS ฟังก์ชัน SUMIF ต้องการความช่วยเหลือเพิ่มเติมหรือไม่ต้องการตัวเลือกเพิ่มเติมหรือไม่สํารวจสิทธิประโยชน์ของการสมัครใช้งาน เรียกดูหลักสูตรการฝึกอบรม เรียนรู้วิธีการรักษาความปลอดภัยอุปกรณ์ของคุณ และอื่นๆ ชุมชนช่วยให้คุณถามและตอบคําถาม ให้คําติชม และรับฟังจากผู้เชี่ยวชาญที่มีความรู้มากมาย |

กระทู้ที่เกี่ยวข้อง
การโฆษณา
ข่าวล่าสุด
2024 ทำไม register garmin แล วระบบแจ งว าไม พบ serial number
5 เดือนs ที่ผ่านมา . โดย OperativeFraudผู้มีส่วนร่วม
การโฆษณา
ผู้มีอำนาจ
การโฆษณา
ถูกกฎหมาย
ช่วย

ลิขสิทธิ์ © 2024 th.ketajaman Inc.