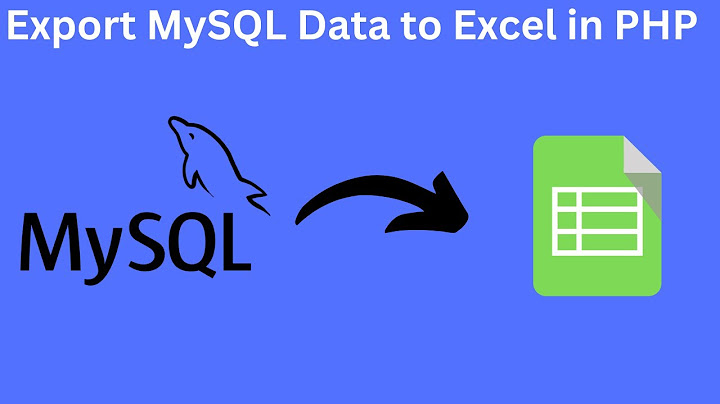ปัญหาเนื้อที่ใน Drive C: หรือไดร์ฟหลักในระบบปฎิบัติการของคอมพิวเตอร์ (แลปทอป) รุ่นเก่าๆ ที่มีไม่เพียงพอสำหรับการ Backup ข้อมูลใน iPhone ที่ต้องใช้เนื้อที่มหาศาล (128GB/256GB) บางทีคนที่ใช้คอมฯ โน้ตบุค รุ่นเก่าๆ ไม่ได้เผื่อใจให้ Drive C: มีพื้นที่เยอะแยะมากมาย อย่างเรากันเนื้อที่ไว้ Drive C: ไม่ถึง 100GB แล้วจะ Backup ข้อมูลใน iPhone ยังไง? วันนี้มีวิธีย้ายโลเกชั่นของ Directory ในการ Backup ข้อมูลให้ไปอยู่ใน Drive อื่นมาฝากกันค่ะ เริ่มยังไง ตามมาเลย Show  ก่อนอื่น ขอให้เช็คชัวร์ๆ ว่าพื้นที่ของเราที่ใดที่หนึ่งมี "ที่ว่าง" เพียงพอสำหรับ Backup ข้อมูล ในที่นี้เราใช้ Drive D: แต่ถ้าเพื่อนๆไม่มีไดร์ฟไหนว่าง ลองลบโปรแกรมออกไปบ้าง เคลียร์เมม หรือไม่ก็ซื้อ External มาใช้แทน Drive บนเครื่องก็ได้นะ พอมีที่ว่างพอเราก็จะทำการ "ลวงตา" เจ้าโปรแกรม iTunes ให้ย้ายโฟลเดอร์เก็บข้อมูลกันค่ะ อนึ่ง ข้อมูลเบื้องต้นมีดังนี้: เราไม่สามารถเลือก Setting จาก iTunes ให้ย้าย Directory ที่ Backup ไฟล์ได้ มันเป็นค่าที่ถูกตั้งมาอัตโนมัติ (Default) ไม่สามารถแก้ไขอะไรได้นะ สิ่งที่เราทำได้คือเราสามารถเข้าไป Copy ไฟล์ที่ถูก Backup แล้วย้ายมันไปที่อื่นๆ แล้วก็สามารถ "ลวงตา" ให้ iTunes ทำการ Backup ลงใน Drive ที่เราต้องการได้ โดยไปกดสร้างโฟลเดอร์ชื่อว่า "Backup" ใน Drive ที่เราต้องการไว้ก่อน (ในเคสนี้เราสร้างใน Drive D: ที่เป็นฮาร์ดดิสก์ On Board) แล้วทำตามวิธีการต่อไปนี้ 1. เข้าไปลบหรือย้ายโฟลเดร์เก่าโดยเข้าไปที่ C:\Users\*USERNAME*\AppData\Roaming\Apple Computer\MobileSync\ ตรง *USERNAME* ให้แทนชื่อ User ที่ล็อกอินอยู่ในขณะนั้นนะคะ หรือกด Start แล้วใส่ข้อความด้านล่างในกล่อง Search Program and file : %APPDATA%\Apple Computer\MobileSync 2. จะเจอโฟลเดอร์ Backup ให้คลิกขวา กด Rename แล้วทำการ Copy หรือลบทิ้ง (แนะนำให้ Backup เผื่อไว้ในไดรฟ์อื่นๆหรือฮาร์ดดิสก์ลูกอื่นกันเหนียวนะ) 3. กด Shift แล้วคลิกขวาในที่ว่างจะเจอคำสั่ง Open a command prompt จะเจอหน้าจอตามภาพ   4. พิมพ์คำสั่งลงในกล่องดำๆตามข้อความด้านล่างนี้ (ดูภาพประกอบ) mklink /J “%APPDATA%\Apple Computer\MobileSync\Backup” “D:\iTunes Backup” เมื่อกด Enter จะเจอ Folder ที่เป็น Shortcut ตามภาพ  5. เราสามารถกดลบโฟลเดอร์เก่าได้เลย ทีนี้เวลากด Backup เจ้า iTunes จะเอาข้อมูลทั้งหมดส่งผ่านไปยังไดร์ฟที่เรากำหนดเองอัตโนมัติ ไม่ต้องไปแก้อะไรเพิ่มเติม ในที่นี้ใครจะใส่ไดร์ฟอื่นๆนอกจาก D: ก็แก้ให้เป็นไดร์ฟนั้นๆ เช่น E: หรือ F: ก็แล้วแต่เลยค่ะ ไม่รู้ว่าพออธิบายได้เข้าใจมั๊ย ใครอยากอ่านแบบต้นฉบับภาษาอังกฤษคลิกได้ที่นี่: เราทดลองแล้วสามารถใช้งานได้จริง ใครติดปัญหาตรงไหนมาคอมเม้นไว้ได้ค่ะ เพื่อนๆจะได้มีแนวทางในการแก้ไขปัญหาร่วมด้วย แล้วพบกันใหม่ครั้งหน้า บ๊ายบาย ใครที่ใช้งาน IPhone หรือ IPad ที่ทำการใช้ iTunes อยู่ เมื่อมีการเชื่อมต่อกับ ITunes นั่นตัวโปรแกรมมักจะสำรองข้อมูล Backup ไว้ที่ Windows อยู่หลายครั้ง ทำให้เราเสียเนื้อที่ไดร์ฟ C ไปพอสมควร และ หากเราต้องการจะลบข้อมูลจาก ไดร์ฟ C ออก เพราะทำให้เนื้อที่นั้นเต็มเร็วมาก  วิธีลบข้อมูล Backup ใน iTunesโดยโฟลเดอร์เริ่มต้นที่ตัวโปรแกรมจะเก็บไว้ที่ “C:\Users\<Username>\AppData\Roaming\Apple Computer\MobileSync\Backup” และหากมีประวัติการสำรองข้อมูลหลายครั้ง ก็จะทำให้เนื้อที่เต็มเร็วขึ้นอีกด้วย  ลบประวัติการ Backup ข้อมูลใน ITunesที่หน้าต่างของโปรแกรม iTunes ให้คลิกแถบ แก้ไข แล้วเลือก การตั้งค่า…  ที่หน้าต่าง การตั้งค่า ให้เลือกที่หัวข้อ อุปกรณ์ แล้วจะเห็น ข้อมูลสำรองของอุปกรณ์  จากนั้นให้เลือกรายการที่ต้องการลบ ออกจากเครื่อง จากนั้นคลิกปุ่ม ลบข้อมูลสำรอง  จะมีหน้าต่างให้ยืนยันอีกคร้งเพื่อความแน่ใจ ลบ เพื่อยืนยันที่จะลบ  แค่นี้เราก็ได้เนื้อที่คืนมาเรียบร้อยแล้ว และหากมีไฟล์ Backup ที่เราต้องการลบก็ให้ทำตามนี้อีกรอบ ไม่ยากเลยใช่มั้ยละครับ เปลี่ยนที่เก็บไฟล์ Backup ของ iPhoneทิปส์เทคนิควิธี เปลี่ยนที่เก็บไฟล์ Backup ของ iPhone เชื่อว่าหลายๆ คนที่ใช้งานอุปกรณ์ iOS อย่างมือถือไอโฟน (iPhone) แท็บเล็ตไอแพด (iPad) เครื่องเล่นมีเดียอย่างไอพอดทัช (iPod Touch) คงจะต้องใช้ โปรแกรม iTunes เพื่อใช้จัดการ อุปกรณ์ iOS กันอยู่แล้ว แน่นอนว่า ทุกคนเวลาจะซิงค์ข้อมูลเข้าอุปกรณ์ iOS ตัว โปรแกรม iTunes ก็จะทำการสำรองข้อมูล (Backup) ข้อมูลให้ก่อนเป็นอัตโนมัติอยู่แล้ว ซึ่งการ Backup ข้อมูลนั้นสำคัญมาก สำหรับผู้ที่อยากจะเก็บแอปพลิเคชันที่ติดตั้ง รายชื่อผู้ที่ติดต่อ รูปภาพ เพลง คลิปวิดีโอ ต่างๆ นานา และที่สำคัญก็จะต้องใช้พื้นที่เก็บข้อมูลบนฮาร์ดดิสก์เยอะด้วยเช่นกัน และถ้าเกิดว่า ข้อมูลบนอุปกรณ์ iOS เยอะมากๆ จนพื้นที่ในไดร์ฟ C: ของคุณลดน้อยลงไปเยอะ และก็ไม่สามารถจะทำอะไรต่อได้ ก็เป็นเรื่องลำบากทั้ง PC ของคุณ และ อุปกรณ์ iOS ของคุณเช่นกัน เพราะยิ่งในปัจจุบัน เรามักจะแบ่งพาร์ติชั่น ให้ไดร์ฟ C: น้อยๆ เพื่อไปเก็บข้อมูลต่างๆ มาก แถมไดร์ฟ C: ในปัจจุบันนี้ส่วนมากก็เป็นฮาร์ดดิสก์แบบ SSD ซึ่งมีคุณสมบัติเร็ว แต่มีความจุน้อย ประมาณ 128 GB. และ 256 GB. เท่านี้ ซึ่งลำพังแค่ระบบปฏิบัติการ Windows เองที่ติดตั้งไป พื้นที่ก็เกือบจะหมดแล้ว ยังต้องมาเจอข้อมูลที่ Backup จาก iPhone อีก จะยิ่งไม่เหลือเอาเลยทีนี้ คราวนี้ทาง Thaiware มีทิปส์ เทคนิค วิธีมานำเสนอวิธีการเปลี่ยนที่เก็บ iTunes Backup ของคุณไปยังไดฟ์อื่นๆ ด้วยโปรแกรม "Junction Link Magic" ซึ่งโปรแกรมที่เอาไว้เปลี่ยนตัวโฟลเดอร์ Backup ไปยังไดร์ฟอื่นที่เราเลือกเองได้ จะได้ไม่ต้องเปลืองพื้นที่บนไดร์ฟ C: ของคุณ แน่นอนว่าค่ามาตรฐาน (Default) ของ iTunes เวลา Backup จะเลือกไดร์ฟ C: อยู่แล้ว เราจึงต้องใช้โปรแกรมนี้เปลี่ยนค่าของมันนั่นเองครับ สามารถ ดาวน์โหลดโปรแกรม Junction Link Magic ได้เลยที่นี่ ขั้นตอนการติดตั้ง และใช้งาน Junction Link Magic (ไม่แนะนำสำหรับมือใหม่ เพราะขั้นตอนค่อนข้างยุ่งยากนิดนึง) เปิดตัว Setup ของโปรแกรมขึ้นมา แล้วติดตั้งตามปกติเลยครับ  เมื่อติดตั้งเสร็จแล้ว อย่าพึ่งเปิดโปรแกรมนะครับ ติ๊กออกก่อน แล้วกดปุ่ม "Finish" ไปครับ  ขั้นตอนนี้จะเยอะ และละเอียดนิดนึงครับ
 เปิดโปรแกรม Junction Link Magic ขึ้นมาจะเจอข้อความให้เราสแกนครับ ไม่ต้องสแกนนะครับ ให้กด "No"  เลือก "Create" ครับ เพื่อไปกำหนดโฟลเดอร์เอาเอง  ฝั่งซ้ายให้เลือกโฟลเดอร์ Backup เก่า ตาม Directory นี้ C:\Users \ชื่อ Username ของคุณ \AppData \Roaming \Apple Computer \MobileSync \Backup \ ฝั่งขวาให้เลือกโฟลเดอร์ Backup ใหม่ ที่คุณสร้างไว้เองครับ ตรวจสอบความถูกต้องแล้วกด "Create" ครับ  โปรแกรมจะมีให้ยืนยันว่า จะเปลี่ยนที่อยู่ตอน Backup ใช่ไหม ให้เลือก "Yes" ครับ  เมื่อเสร็จแล้ว จะมีรายชื่อที่เราทำไว้ครับ แสดงว่าตอนนี้เวลาเรา Backup ข้อมูลครั้งต่อไปก็จะไปเก็บไว้ที่โฟลเดอร์ที่เราสร้างเองแล้วครับ |

กระทู้ที่เกี่ยวข้อง
การโฆษณา
ข่าวล่าสุด
2024 ทำไม register garmin แล วระบบแจ งว าไม พบ serial number
3 เดือนs ที่ผ่านมา . โดย OperativeFraudผู้มีส่วนร่วม
การโฆษณา
ผู้มีอำนาจ
การโฆษณา
ถูกกฎหมาย
ช่วย

ลิขสิทธิ์ © 2024 th.ketajaman Inc.