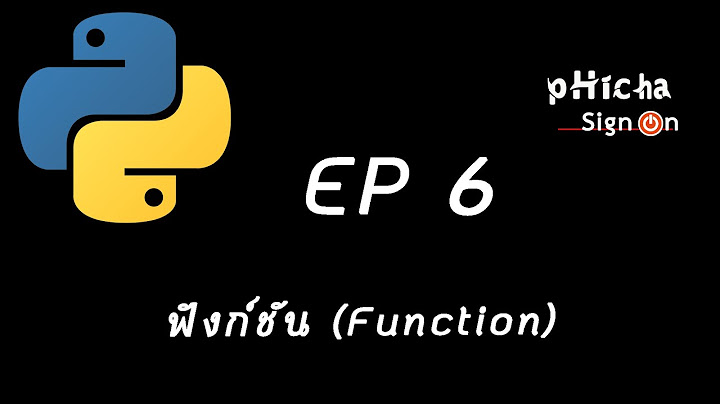เอฟเฟกต์เวกเตอร์เป็นวิธีที่สมบูรณ์แบบในการยกระดับภาพประกอบกราฟิกของคุณไปสู่ระดับใหม่ใน Adobe Illustrator ไม่ว่าจะเป็นการใช้เอฟเฟกต์เหล่านี้สำหรับตัวละคร องค์ประกอบดอกไม้ หรือแม้แต่ข้อความก็ตาม มาดูรายละเอียดกันเลย!   1. Gaussian Blurก่อนอื่น เราจะเริ่มต้นด้วย Gaussian Blur เอฟเฟกต์นี้เหมาะสำหรับการผสมผสานองค์ประกอบต่าง ๆ ของเวกเตอร์ของคุณ เช่น ส่วนด้านในของดอกไม้นี้ เพื่อให้ได้เอฟเฟกต์นี้ เราจะไปที่ Effect ในเมนูของคุณ จากนั้นไปที่ Blur > Gaussian Blur อย่าลืมทำเครื่องหมายที่ Preview ในหน้าต่างการตั้งค่าของคุณเพื่อให้คุณสามารถเห็นเอฟเฟกต์ของคุณได้ สำหรับตัวอย่างนี้ ฉันจะตั้งค่านี้เป็น 3.1 พิกเซล อย่าลังเลที่จะลองปรับเปลี่ยนการตั้งค่าต่าง ๆ เหล่านี้เพื่อค้นหาสิ่งที่ดีที่สุดสำหรับการออกแบบของคุณ  Gaussian Blur เหมาะสำหรับการผสมผสานองค์ประกอบต่าง ๆ ของเวกเตอร์ของคุณ เพื่อเพิ่มเอฟเฟกต์เดียวกันให้กับวงกลมสีเหลืองอีกสองวงในการออกแบบนี้ ให้เลือกวงกลมทั้งสองวงแล้วไปที่ Effect > Apply Gaussian Blur เมนูของคุณจะทำให้เอฟเฟกต์ล่าสุดมีประโยชน์สำหรับคุณในการสร้างการเปลี่ยนแปลงที่คล้ายคลึงกันในการออกแบบของคุณ หากคุณต้องการเรียนรู้วิธีเปลี่ยนความละเอียดของเอฟเฟกต์ของคุณ ให้ไปที่บทการสอนเกี่ยวกับเอฟเฟกต์เวกเตอร์ที่คล้ายคลึงกันนี้ 2. Inner Glowนี่เป็นเอฟเฟกต์โปรดของฉัน เพราะมันสามารถเพิ่มความลึกและการแรเงาให้กับองค์ประกอบเวกเตอร์ได้อย่างรวดเร็ว เพื่อดำเนินการสิ่งนี้ ให้ไปที่ Effect > Stylize > Inner Glow จากที่นี่ ให้เปลี่ยนสีของคุณให้เป็นเฉดสีเข้มขององค์ประกอบของคุณ และตั้งค่าโหมดไปเป็น Multiply สำหรับผลงานนี้ ฉันตั้งค่า Opacity เป็น 38% พร้อมกับ 46pt Blur หากคุณต้องการให้แสงแวววาวอยู่รอบ ๆ ขอบ ตรวจสอบให้แน่ใจว่าได้เลือก Edge  เพิ่มความลึกและการแรเงาให้กับองค์ประกอบเวกเตอร์ของคุณด้วยเอฟเฟกต์ Inner Glow สำหรับกลีบดอกอื่น ๆ ฉันจะทำการตั้งค่าที่แตกต่างกันเนื่องจากพวกมันมีสีที่เฉพาะเจาะจง ให้พิจารณาการออกแบบของคุณเองเพื่อให้แน่ใจว่าคุณได้ตั้งค่าองค์ประกอบต่าง ๆ ของคุณอย่างเหมาะสม อีกครั้ง หากคุณต้องการให้แสงแวววาวอยู่รอบ ๆ ขอบ ตรวจสอบให้แน่ใจว่าได้เลือก Edge  3. Roughenเอฟเฟกต์ Roughen นั้นเหมาะอย่างยิ่งเมื่อคุณต้องการทำให้ขอบของคุณดูหยาบกระด้าง นี่เป็นเคล็ดลับง่าย ๆ ในการทำให้องค์ประกอบตามธรรมชาติหรือเสื้อผ้าของคุณดูสมจริงยิ่งขึ้นในการออกแบบของคุณ สามารถพบเอฟเฟกต์ Roughen ได้ใน Effect > Distort & Transform > Roughen สำหรับการออกแบบนี้ ฉันทำให้ขอบตรงกลางของดอกไม้ดูหยาบขึ้น ฉันตั้งค่าเอฟเฟกต์ไปที่ 10% Size และปรับDetail 10% ไปที่ 12/in สำหรับจุดต่าง ๆ ฉันใช้ตัวเลือก Smooth   ทำให้ขอบของคุณดูหยาบกระด้างด้วยเอฟเฟกต์ Roughen 4. Drop Shadowตอนนี้เราได้ปรับแต่งลวดลายและการแรเงากันไปแล้ว เรามาใช้ Drop Shadow เพื่อเพิ่มความลึกมากยิ่งขึ้นกันเถอะ คุณสามารถพบเจอเอฟเฟกต์ Drop Shadow ได้ใน Effect > Stylize > Drop Shadow ให้ใช้เอฟเฟกต์นี้แต่พอดีเพราะมันอาจทำให้การออกแบบของคุณดูเหมือนถูกปรับแต่งมากเกินไป หากคุณถูกใช้อย่างไม่ยั้งมือ เพื่อทำการเปลี่ยนแปลงอย่างแยบยลนี้ โหมด Drop Shadow ของฉันถูกตั้งค่าเป็น Normal โดยมี Opacity อยู่ที่ 75% โดยมีทั้ง X และ Y Offsets อยู่ที่ 1pt ฉันตั้งความเบลอไว้ที่ 6pt และฉันตั้งค่าสีเป็นสีเทาเข้ม 5e5e5e หากคุณต้องการลองใช้ตัวเลือก Darkness ให้ตรวจสอบบทการสอนนี้ ใช้ Drop Shadow เพื่อเพิ่มความลึกให้มากขึ้น ฉันเพิ่มเอฟเฟกต์แบบเดียวกันให้กับกลีบดอกอื่น ๆ ตรงกลางของดอกไม้และใบไม้ ใช้มันอย่างพอเหมาะ เอฟเฟกต์ Drop Shadow สามารถทำให้องค์ประกอบเวกเตอร์ของคุณดูโดดเด่นออกมาจากหน้าจอด้วยเอฟเฟกต์ที่มีมิติเล็กน้อย  ทำให้องค์ประกอบเวกเตอร์ของคุณดูโดดเด่นด้วย Drop Shadow 5. Grainสุดท้ายนี้ เราจะเพิ่มลวดลายเล็กน้อยให้กับการออกแบบทั้งหมดของเราโดยใช้เอฟเฟกต์ Grain มีหลายวิธีในการใช้เอฟเฟกต์นี้ แต่บางครั้งเอฟเฟกต์นี้อาจทำให้ขอบขององค์ประกอบของเราดูเป็นพิกเซลได้ นี่คือโซลูชันอย่างรวดเร็วที่จะเพิ่มลวดลายให้กับทุกสิ่ง ขั้นแรก ฉันเพิ่มสี่เหลี่ยมผืนผ้าสีขาวที่ด้านบนของการออกแบบทั้งหมดของฉัน จากนั้นฉันเพิ่มลวดลาย Grain ให้กับรูปร่างนี้ คุณสามารถค้นหาเอฟเฟกต์ Grain ได้ใน Effect > Texture > Grain จากนั้นหน้าต่างการตั้งค่าขนาดใหญ่จะปรากฏขึ้นมา ฉันตั้งค่า Intensity ไปที่ 35, Contrast ไปที่ 58 และ Grain Type เป็น Soft  การตั้งค่าเพื่อเพิ่มพื้นผิวให้กับรูปภาพของคุณ เมื่อคุณตั้งค่าเสร็จแล้ว ให้กด Ok จากนั้นไปที่พาแนล Appearance ของคุณที่เราเพิ่มไว้ในตอนต้นของบทการสอนนี้ จากนั้นตั้งค่าโหมด Opacity เป็น Multiply เพื่อให้มองเห็นเวกเตอร์ที่อยู่ด้านล่าง และในทำนองเดียวกัน คุณสามารถเพิ่มลวดลายที่น่าสนใจให้กับงานออกแบบของคุณได้อย่างรวดเร็ว  เรียบร้อย! การออกแบบของคุณเสร็จสมบูรณ์แล้ว อย่างไรก็ตาม โซลูชันนี้ไม่เหมาะเท่าไหร่หากคุณต้องการแยกลวดลายนี้ออกมา หากคุณต้องการทำเช่นนั้น คุณสามารถทำ clipping mask กับองค์ประกอบที่คุณต้องการให้มีลวดลายเม็ดเกรนได้ ต่อไปนี้เป็นภาพก่อนและหลังเพื่อให้คุณเห็นภาพการเปลี่ยนแปลงอย่างสวยงามด้วยความลึกและลวดลายเวกเตอร์ของเรา อย่าลังเลที่จะปรับแต่งเอฟเฟกต์เวกเตอร์เหล่านี้ในรูปแบบอื่น ๆ เนื่องจากการออกแบบแต่ละชิ้นของคุณนั้นต้องการการตั้งค่าที่แตกต่างกัน อย่าลืมคิดออกนอกกรอบและแต่งเติมชีวิตชีวาให้กับการออกแบบของคุณด้วยเอฟเฟกต์ต่าง ๆ เหล่านี้ |

กระทู้ที่เกี่ยวข้อง
การโฆษณา
ข่าวล่าสุด
2024 ทำไม register garmin แล วระบบแจ งว าไม พบ serial number
4 เดือนs ที่ผ่านมา . โดย OperativeFraudผู้มีส่วนร่วม
การโฆษณา
ผู้มีอำนาจ
การโฆษณา
ถูกกฎหมาย
ช่วย

ลิขสิทธิ์ © 2024 th.ketajaman Inc.