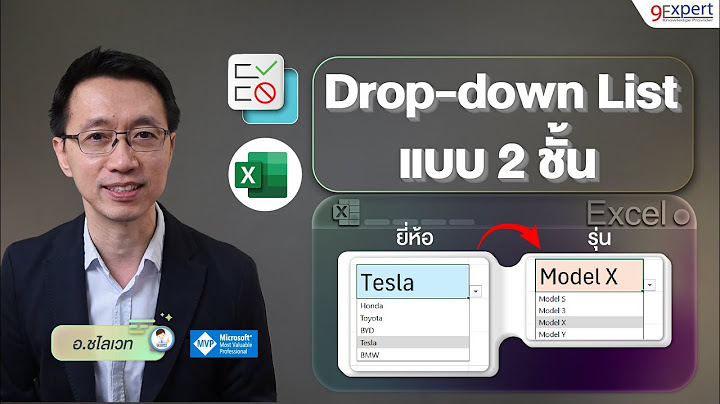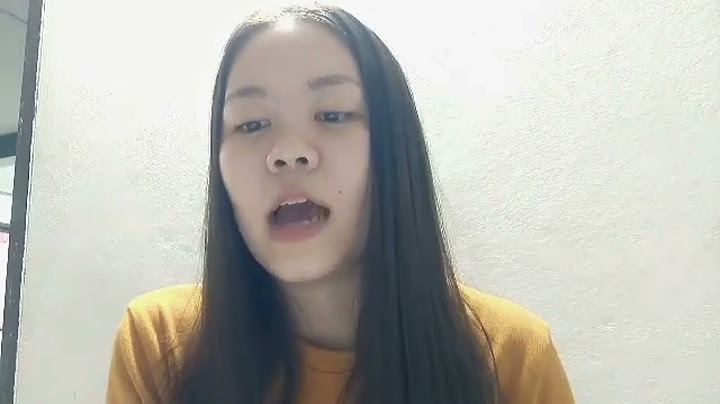ในยุคที่ข้อมูลมีอย่างมากมาย การนำเสนอข้อมูลที่เป็นรูปแบบตัวเลขให้ดูให้ง่ายนั้น อาจจะต้องใช้กราฟเข้ามาเกี่ยวข้องเพื่อที่จะทำให้สื่อความหมาย เข้าใจได้ง่าย ดังนั้นการสร้างกราฟเป็นสิ่งสำคัญ และโปรแกรมที่จะช่วยในการสร้างกราฟที่ง่ายที่สุดคือ Microsoft Excel ซึ่ง Excel มีความสามารถหลากหลายในเรื่องการทำงานกับข้อมูล และ กราฟ Show Microsoft Excel กับ Chart กราฟMicrosoft Excel มีความสามารถในการกราฟได้อย่างง่ายดาย มีกราฟหลากหลายให้เลือก โดยในแต่ละ Version มีความสามารถที่เพิ่มขึ้นมาเรื่อย ๆ ทั้งความสามารถและรูปแบบให้เลือกใช้งาน เช่น กราฟประเภทแผนที่ (Map) ที่มีใน เวอร์ชั่น Microsoft 365 กราฟประเภท Treemap, Sunburst, Waterfall ที่เพิ่งมีในเวอร์ชั่น 2016 ขั้นตอนในการสร้างกราฟใน Excelขั้นตอนหลักของการสร้างกราฟด้วย Excel มีดังนี้ 1. การเตรียมข้อมูลให้พร้อมสร้างกราฟในขั้นตอนนี้หากข้อมูลเราจะต้องสรุปเองจำเป็นต้องใช้สูตร ได้แก่ SUM, AVERAGE, COUNT, COUNTA, SUMIFS, COUNTIFS หรือ ใช้ Pivot Table เพื่อสรุปข้อมูลให้ถูกต้องพร้อมในการนำมาสร้างกราฟ ดูได้ที่ บทความแนะนำ Pivot Table ใน Excel 2. เลือกประเภทกราฟให้เหมาะสมกับงานกราฟแต่ละประเภทจะเหมาะสำหรับงานคนละแบบไม่เหมือนกัน เรามีความจำเป็นจะต้องเลือกกราฟที่เหมาะสมกับงาน เช่น หากดูแนวโน้มของข้อมูล ในแต่ละช่วงเวลา ควรเลือกเป็นกราฟเส้น (Line Chart) หากจะดูแนวสัดส่วนว่าข้อมูลกลุ่มนี้มีมูลค่าเทียบกับทั้งหมดเป็นอย่างไร ควรเลือกราฟวงกลม (Pie Chart) เป็นต้น 3. ปรับแต่งให้กราฟเรียบง่าย ชัดเจนกราฟหรือแผนภูมิที่ถูกสร้างมาด้วย Microsoft Excel นั้นมักจะมาพร้อมกับความซับซ้อน ยังไม่เหมาะในการนำไปใช้ในการนำเสนอ เช่น ตัวที่แกนของกราฟมีเลข 0 เยอะมาก ควรจะนำเสนอเป็น กี่ M หรือ กี่ K แทน หรือ บางครั้งเส้นของกราฟถี่เกินไปควรสร้างให้เรียบง่าย ด้วยหลักการ Make IT Simple Ease to Understand เป็นต้น ความท้าทายที่ตามมาคือการสร้างกราฟให้อ่านได้ง่าย ชัดเจน สามารถเข้าใจสิ่งที่ต้องการสื่อโดยใช้เวลาไม่เกิน 9 วินาที การเลือกกราฟให้เหมาะสมกับประเภทงานกราฟหรือแผนภูมิใน Excel มีมากมายหลายประเภทมาก เรามีความจำเป็นที่จะต้องเลือกให้เหมาะกับงาน กราฟบางแบบอาจจะดูสวยแต่ไม่สามารถนำไปใช้งานต่อได้ หรือยากต่อความเข้าใจ หรืออาจจะซับซ้อน ใช้เวลาในการอ่านและทำความเข้าใจได้ยาก กราฟด้านซ้ายเป็นกราฟที่สร้างจาก Excel เพื่อเปรียบเทียบยอดขายสินค้าในแต่ละจังหวัด ซึ่งดูซับซ้อนมากๆ โดยกราฟด้านขวา เป็นกราฟที่เรียบง่าย มีการจัดกลุ่มข้อมูล และมีการเน้นในกราฟที่ต้องการจะนำเสนอด้วย  ตัวอย่างการเลือกกราฟที่ไม่ถูกต้องจากภาพเป็นกราฟ Sales Trends เพื่อดูแนวโน้มของยอดขาย แต่เลือกเป็นกราฟวงกลม (Pie Chart) ซึ่งไม่เหมาะสม ควรจะเลือกเป็นกราฟเส้น (Line Chart) โดยให้แกนนอนเป็น เดือน และ แกนตั้งเป็นยอดขาย แทน  การสร้างกราฟใน Excelขั้นตอนการสร้างกราฟด้วย Microsoft Excel ทำได้โดยมีขั้นตอนดังนี้
 ประเภทของกราฟใน Excel Excel มี กราฟ หรือ แผนภูมิให้เลิอกมากมายและยังสามารถนำข้อมูลที่เราใช้มาแนะนำกราฟที่จะใช้ได้อีก ที่เรียกว่า Recommended Charts ที่มาใน Excel เวอร์ชั่น 2013 เป็นต้นมา  ป้าย Recommended Charts จะเป็นการนำเอาข้อมูลที่เราเลือก มาสร้างเป็นกราฟ ที่ Excel จะแนะนำว่าสามารถเลือกเป็นกราฟประเภทใดได้บ้าง  ป้าย All Charts จะมีกราฟให้เลือกมากมาย ทั้ง Column, Line, Pie, Bar, Area, Scatter, Map, Stock, Surface, Radar, Treemap, Sunburst, Histogram, Box & Whisker, Waterfall, Funnel, Combo Chart  กราฟแท่ง Column Chart และ Bar Chart เน้นการเปรียบเทียบโดยสามารถมีกลุ่มข้อมูลเปรียบเทียบได้มากกว่า 1 เรื่อง ตัวอย่างของงานที่จะใช้ ได้แก่
กราฟเส้น (Line Chart) เน้นการแสดงแนวโน้ม การเปลี่ยนแปลง ตามช่วงเวลา ตัวอย่างของงานที่จะใช้ ได้แก่
กราฟวงกลม (Pie Chart) Pie, Donut, Treemap, Sunburst เน้นเปรียบเทียบสัดส่วนจากทั้งหมด ได้แก่
การปรับแต่งกราฟ เราสามารถทำการปรับแต่งกราฟได้ โดยสิ่งที่สำคัญในการปรับแต่งคือการรู้จักชื่อส่วนประกอบต่างๆ เป็นลำดับแรก เพื่อที่จะได้ปรับแต่งส่วนประกอบที่ต้องการได้ ส่วนประกอบต่างๆ ของกราฟใน Excel  โดยเมื่อเราคลิกเลือกกราฟ Excel จะมีปุ่ม Chart Element เพื่อต้องการเพิ่มส่วนประกอบเข้ามาในกราฟ, Chart Style เพื่อปรับรูปแบบและสีการในการแสดงผล, Fllter เพื่อกรองเฉพาะแสดงข้อมูลที่ต้องการ ดังนั้นข้อมูลที่เราเตรียมไว้ให้เตรียมให้ครบ แต่จะใช้ Filter เพื่อแสดงเฉพาะรายการที่ต้องการ  บทสรุปของ กราฟใน Microsoft Excel การนำเสนอด้วยกราฟ ในรูปแบบที่สวยงาม เหมาะสมกับงานจะช่วยให้การอ่านข้อมูลทำได้ง่าย รวดเร็ว และนำไปใช้ในการวิเคราะห์ วางแผนงานได้อย่างถูกต้อง แม่นยำ โดยกราฟจะเริ่มต้นจากข้อมูล การสรุปข้อมูลจะต้องถูกต้อง โดยใช้สูตร ฟังก์ชั่น หรือ Pivot Table เพื่อนำมาสร้างกราฟ การเลือกใช้กราฟให้ถูกต้อง เหมาะสม จะช่วยในการนำเสนอทำได้อย่างดี และผู้ใช้งานที่ใช้งาน Excel ควรจะต้องใช้งานกราฟได้ จะมีประโยชน์อย่างมาก แนะนำหลักสูตร หากท่านที่ต้องการลงรายละเอียดในการใช้สูตรเพื่อสรุปผล นำเสนอกราฟให้รวดเร็ว ถูกต้อง น่าสนใจ เรามีหลักสูตร Advanced Excel Course ที่จะแนะนำสูตรการคำนวณ พร้อมเทคนิคการใช้งาน Excel ขั้นสูง หากมีข้อมูลจำนวนมากๆ และต้องการสรุปผล ใน Microsoft Excel โดยใช้ Pivot Table เพื่อสรุปข้อมูลจำนวนมากๆ โดยเริ่มตั้งแต่การเตรียมข้อมูล และการสร้างกราฟในรูปแบบ Dynamic Chart ที่จะสร้าง รายงาน Dashboard ได้อย่างรวดเร็วและมีประสิทธิภาพ ลองเข้าไปดูหลักสูตร Advanced Pivot Table and Chart และหากต้องการนำเสนอกราฟในรูปแบบของ รายงานในรูปแบบที่แชร์และดูผลผ่านเว็บไซต์ หรือ ดูผ่านมือถือ สร้างการวิเคราะห์ที่ล้ำๆ โดยเป็นการทำงานเชิง Business Intelligence สามารถนำข้อมูลจากหลายแหล่ง เชื่อมโยงความสัมพันธ์ และนำเสนอในรูปแบบของ Dynamic Report ก็จะมีหลักสูตร |

กระทู้ที่เกี่ยวข้อง
การโฆษณา
ข่าวล่าสุด
2024 ทำไม register garmin แล วระบบแจ งว าไม พบ serial number
4 เดือนs ที่ผ่านมา . โดย OperativeFraudผู้มีส่วนร่วม
การโฆษณา
ผู้มีอำนาจ
การโฆษณา
ถูกกฎหมาย
ช่วย

ลิขสิทธิ์ © 2024 th.ketajaman Inc.