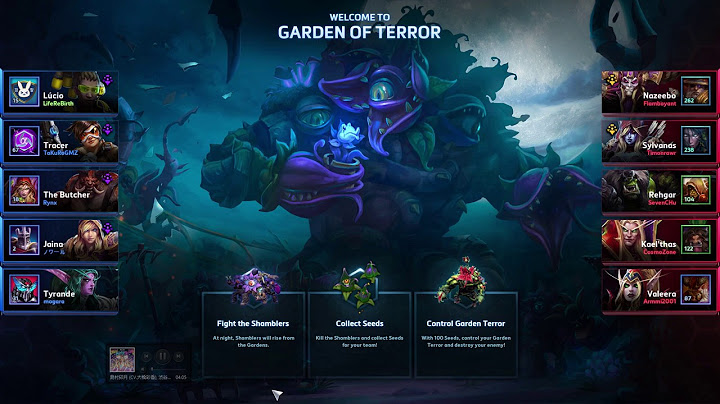When connecting devices with different USB versions, the data transfer rate will be limited by the slowest of the connected devices. This means that data transfer will occur at 12 Mbps when you connect a USB 2.0 device to a USB 1.1 device, even though the USB 2.0 device is capable of transferring data at 480 Mbps. Show
USB has evolved from a data interface capable of supplying limited power to a primary provider of power with a data interface. Today many devices charge or get their power from USB. USB has become a ubiquitous power socket for many small devices such as cell phones, tablets, portable speakers and other hand-held devices. Users need USB to fulfil their requirements not only in terms of data but also to provide power to, or charge, their devices simply, often without the need to load a driver, in order to carry out “traditional” USB functions. The USB Power Delivery (USB PD) Specification enables the maximum functionality of USB by providing more flexible power delivery along with data over a single cable. Its aim is to operate with and build on the existing USB ecosystem. Announced in 2021, the USB PD Revision 3.1 specification is a major update to enable delivering up to 240W of power over full featured USB Type-C® cable and connector. Prior to this update, USB PD was limited to 100W using a solution based on 20V using USB Type-C cables rated at 5A. The USB Type-C specification has also been updated to Release 2.1 to define 240W cable requirements, and with the updated USB PD protocol and power supply definition, this extends the applicability of USB power delivery to a large number of applications where 100W wasn't adequate. USB Power Delivery offers the following features:
Examples:
Power Delivery is designed to co-exist with standard USB Battery Charging implementations. Implementers should note that if they include battery charging capability in their devices or support for host adapters such as docks or ACAs they should also reference the Battery Charging Specification. A data transfer rate tells you how much digital data will travel from one place to another—from a hard drive to a USB flash drive, for example—in a specific period of time. Rather confusingly, you’ll see it measured in:
The difference between bits and bytes is explained below. However, with today’s technology being capable of transferring large amounts of data at fast speeds, you’re more likely to see it measured in megabits per second (Mbps) or megabytes per second (MBps). (A megabit is around a million bits. A megabyte is roughly a million bytes.) Sometimes—when downloading a file from the internet, for instance—you might see the data transfer rate measured in kilobytes per second (KBps). Most internet service providers use the Mbps figure when advertising the speed of their broadband/fibre products. Bits vs bytes—what they meanBits Bytes Used to measure speed (of a connection) Written with a lower-case b (e.g. 25 bps, 20 Mbps) Kilobit (kb)—1,024 bits Megabit (Mb)—1,024 kilobits Gigabit (Gb)—1,024 megabits Terabit (Tb)—1,024 gigabits Used to measure size (of a data file) Written with a capital B (e.g. 30 MBps, 5 GBps) Kilobyte (KB)—1,024 bytes Megabyte (MB)—1,024 kilobytes Gigabyte (GB)—1,024 megabytes Terabyte (TB)—1,024 gigabytes A byte is the bigger unit—there are eight bits in every byte. How do I calculate a data transfer rate?There’s a simple way to work this out, using the file size (bytes) and the transfer speed (bits). It’s easier if you know the megabits per second figure in megabytes (MB). Remember, there are eight bits in every byte, so convert the transfer speed into megabytes per second (MBps) by dividing it by 8:
You now know that, at maximum, 12.5 MB of the file will transfer every second. As the file is 250 MB in size, calculate its transfer rate by dividing 250 by 12.5:
It will take 20 seconds to transfer a 250 MB file across a 100 Mbps connection. This is only a rough estimate, however, and there are that come into play. How do I test a data transfer rate?There are lots of online tools that let you test data transfer rates. Most are called ‘internet speed tests’ or something similar, as they work by testing the speed of your internet connection. People generally use these tools to make sure they are getting the broadband speeds their internet providers have promised them. More sophisticated tools are available that can also test how efficiently your hardware is performing. These are typically software programs you download and then run. The simple speed tests work by simulating a download and an upload of a data file and measuring the results. They assess the:
Some popular tools include the following: Online speed tests
Speed and hardware testing software
How do I increase my data transfer rate?Often, a slow data transfer rate is due to your computer’s hard drive. Fortunately there are ways to speed up your drive and get it performing more quickly, including:
These may sound complicated but implementing them is actually quite simple—you don’t need to be an IT expert! Just follow the step-by-step guides at MakeUseOf and Techwalla. Another method is to upgrade from USB 2.0 to USB 3.0 (or higher)—the newest versions of USB are designed to transfer data at much quicker speeds. Read more about USB data transfers here and about USB versions here. How do data transfer rates compare?It’s not always clear how to get the fastest data transfer rates. What version of USB do you need? What type of hardware? Are certain cables and connectors faster than others? The tables below show data transfer rates for different:
USB—comparison of data transfer ratesClick here for an explanation of USB versions Types of connection—comparison of data transfer ratesTypes of media—comparison of data transfer ratesWhat’s the data transfer rate of a typical hard drive?Because of how hard drives work—with rotating discs—and the way in which they store and access data, they are usually limited to a transfer rate of about 100 MBps–200 MBps. The data transfer rate of a hard drive depends on the model and the interface it uses to function (usually SATA). However, it’s also a combination of two different types of transfer rate—the external transfer rate and the internal transfer rate.
The external transfer rate is usually faster than the internal rate because it’s purely electronic, and doesn’t rely on how efficiently actual physical components (the disk platters inside the drive) operate. What’s the data transfer rate of a Cat6 cable?A Cat6 (Category 6) cable is the type of cable you’d use to transfer data over an Ethernet connection or network. These cables are designed and made to transmit data reliably at high speeds and across a bigger range of frequencies. However, the data transfer rate does depend on the type of Ethernet connection. For example, if you wanted to download a 4.5 GB DVD:
The Cat6 cable is the latest in a series of cables—Cat3, Cat4, Cat5—used for transmitting data via Ethernet. It’s the only Cat cable that supports the high speeds the 10 Gigabit Ethernet connection is capable of achieving. What’s the data transfer rate of a USB flash drive?This depends on which USB version the flash drive supports. The most recent versions of USB—3.0 and higher—deliver maximum transfer speeds of 5 Gbps (640 MBps) and above. However, the specifications that the manufacturers of most of these USB drives provide warn that you’re unlikely to ever achieve the maximum possible speeds. With that in mind, you can expect transfer rates of 800 Mbps (100 MBps) or less, for USB 3.0. This is generally because USB versions are developed for future technology rather than what we have at present, which isn’t capable of exploiting those versions’ full potential. USB vs Micro-SD—which has the better data transfer rate?Comparing USB and Micro-SD is tricky in that you’re not really comparing like for like. With USB 3.0, you get a read speed of 100 MBps, but much lower write speeds. With USB 3.1, you get read and write speeds of up to 400 MBps, and most new computers come with this capability. Micro-SD memory cards, on the other hand, are each designated a speed class according to their minimum write speed. This write speed tells you what resolution of photo or video the device—a digital camera, video recorder or smartphone—is capable of recording (e.g. HD, 4K etc.). The table below shows some of the different designations and speeds: Read more about SD speed classes at the SD Association’s website. USB speeds are affected by how many devices are sharing one port. On many laptops, the USB ports are all routed through a single internal hub—if all the ports are being used, speeds will be slower. A Micro-SD card in a digital camera or a smartphone is always going to be faster in the device than when it’s connected to a PC via a USB reader. How long does it take to transfer data to or from a phone by USB?Again, this depends on the version of USB. The table above shows the maximum transfer rates for each version available up to now. The quality of the cable used will also be a factor. USB 3.0 สามารถส่งข้อมูลได้ในอัตราความเร็วสูงสุดเท่าใดUSB 3.0 (Universal Serial Bus 3) เปิดตัวครั้งแรกในปี 2008 รองรับการถ่ายโอนข้อมูล ความเร็วสูงสุดอยู่ที่ 5Gbps ถือว่าเร็วขึ้น มาถึงตรงนี้หลายคนอาจสงสัยว่า Gbps คืออะไร คำตอบคือเป็นหน่วยความเร็วที่เท่ากับ 1000 Mbps นั่นเอง ดังนั้น ยูเอสบีเวอร์ชั่น 3.0 ใหม่นี้ จึงมีความเร็วเป็น 10 เท่า จาก USB 2.0. USB 3.0 กับ 3.1 แตกต่างกันอย่างไรนับตั้งแต่ USB 3.0 เปิดตัวในปี 2008 ได้มีการเพิ่มความเร็วในการรับส่งข้อมูลสูงสุดที่ 5Gbps ต่อมาในปี 2013 ได้มีการอัพเดทครั้งใหญ่เปลี่ยนเป็น USB 3.1 ที่สามารถรับส่งข้อมูลสูงสุดที่ 10Gbps. ซึ่งภายหลัง USB-IF ผู้ดูแลมาตรฐาน USB ได้ประกาศเปลี่ยนชื่อเรียกดังนี้ USB 3.0 เปลี่ยนชื่อเป็น USB 3.1 Gen 1 (ความเร็วสูงสุด 5Gbps) USB 2.0 กับ 3.1 ต่างกันอย่างไรแฟลชไดร์ฟ USB 3.1 สามารถประหยัดเวลาในการโอนไฟล์ของคุณได้มากกว่าไดรฟ์ USB 2.0 ระยะเวลาจะขึ้นอยู่กับจำนวนช่องสัญญาณ ความเร็วในการถ่ายโอนข้อมูลและประเภทไฟล์ที่ถ่ายโอน USB ประเภทใดที่มีความเร็วในการรับส่งข้อมูลมากที่สุดทีนี้เราลองมาดูการเปรียบเทียบและข้อแตกต่างกันระหว่างทั้งหมดนี้. |

กระทู้ที่เกี่ยวข้อง
การโฆษณา
ข่าวล่าสุด
2024 ทำไม register garmin แล วระบบแจ งว าไม พบ serial number
4 เดือนs ที่ผ่านมา . โดย OperativeFraudผู้มีส่วนร่วม
การโฆษณา
ผู้มีอำนาจ
การโฆษณา
ถูกกฎหมาย
ช่วย

ลิขสิทธิ์ © 2024 th.ketajaman Inc.