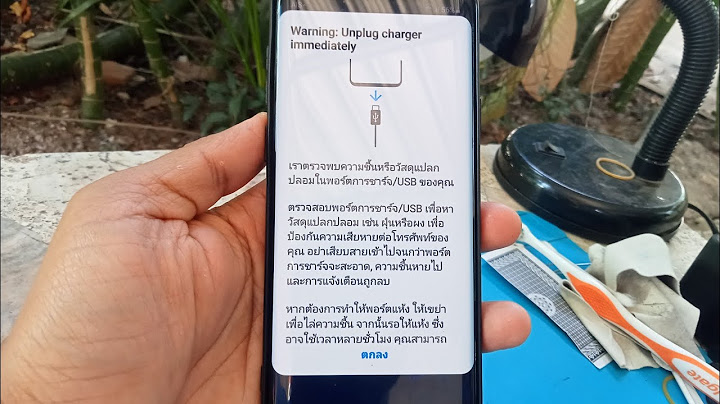เอกสารชุดนี้จะแสดงการกำหนดลักษณะการพิมพ์ที่ใช้ได้ตลอดจนตัวเลือกต่างๆ ในการกำหนดลักษณะแต่ละรายการ ตัวอย่างการกำหนดลักษณะของเครื่องพิมพ์บางส่วน เช่น การตั้งค่ารายการโปรด ตัวเลือกเค้าโครง ตัวเลือกกระดาษ โหมดสี ตัวเลือกลวดเย็บ ลายน้ำ และการพิมพ์ Eco เป็นต้น Show
การเปิดการกำหนดลักษณะการพิมพ์ใช้ขั้นตอนต่อไปนี้ในการเปิดการกำหนดลักษณะของเครื่องพิมพ์ใน Windows
แท็บ Favorites (รายการโปรด)ตัวเลือกใต้แท็บ Favorites (รายการโปรด) จะช่วยให้คุณเลือกค่าที่มีการกำหนดไว้ล่วงหน้าได้ รูปภาพ : ตัวอย่างแท็บรายการโปรด (ภาพอาจแตกต่างกันขึ้นอยู่กับรุ่น)  แท็บ Basic (เบื้องต้น)ใช้แท็บพื้นฐานเพื่อตั้งค่าตัวเลือกการพิมพ์ต่างๆ Orientation (การวางแนวกระดาษ)ตัวเลือกนี้จะให้คุณเลือกทิศทางที่จะพิมพ์ข้อมูลออกมาบนหน้าได้ ตัวเลือก Layout (เค้าโครง)ตัวเลือกนี้จะให้คุณเลือกวิธีการวางเค้าโครงในเอกสารแบบต่างๆ ได้ Single page per side (หน้าเดียวต่อหนึ่งด้าน)ตัวเลือกนี้เป็นตัวเลือกเค้าโครงเบื้องต้น ตัวเลือกนี้จะให้คุณพิมพ์บนหน้าเพียงด้านเดียวได้ Multiple pages per side (หลายหน้าต่อหนึ่งด้าน)คุณเลือกจำนวนหน้าที่จะพิมพ์บนกระดาษแผ่นเดียวได้ หากต้องการพิมพ์มากกว่าหนึ่งหน้าต่อแผ่น หน้าจะมีขนาดลดลงและมีการจัดเรียงตามลำดับที่คุณกำหนด คุณสามารถพิมพ์ได้สูงสุด 16 หน้าบนแผ่นเดียว รูปภาพ : ตัวอย่างการพิมพ์หลายหน้าบนกระดาษหน้าเดียว 
การพิมพ์โปสเตอร์คุณลักษณะนี้จะให้คุณพิมพ์เอกสารหน้าเดียวลงบนกระดาษ 4, 9 หรือ 16 แผ่นเพื่อนำแผ่นกระดาษเหล่านั้นวางต่อกันและจัดทำเป็นเอกสารขนาดโปสเตอร์หนึ่งแผ่นได้ รูปภาพ : ตัวอย่างการพิมพ์โปสเตอร์ 
การพิมพ์หนังสือเล่มเล็กคุณลักษณะนี้จะพิมพ์เอกสารบนหน้ากระดาษทั้งสองด้าน และจัดเรียงหน้าเอกสารนั้นเพื่อให้พับครึ่งเป็นหนังสือเล่มเล็กหลังจากที่พิมพ์ออกมาแล้วได้ รูปภาพ : ตัวอย่างหนังสือเล่มเล็ก 
ตัวเลือก Booklet Printing (การพิมพ์หนังสือเล่มเล็ก) ใช้ได้กับกระดาษบางขนาด หากต้องการทราบขนาดกระดาษที่ใช้ได้สำหรับคุณลักษณะนี้ ให้เลือกขนาดกระดาษที่มีในตัวเลือก Original size (ขนาดต้นฉบับ) จากแท็บ Paper (กระดาษ) หากคุณเลือกขนาดกระดาษที่ใช้ไม่ได้ ตัวเลือกนี้อาจถูกยกเลิกโดยอัตโนมัติ เลือกกระดาษที่ใช้ได้เท่านั้น (กระดาษที่ไม่มีเครื่องหมาย  
Page Border (ขอบหน้า)ตัวเลือกนี้จะให้คุณพิมพ์เอกสารที่มีขอบในหน้าได้ ตัวเลือกนี้ใช้ไม่ได้กับ การพิมพ์โปสเตอร์ หรือ การพิมพ์หนังสือเล่มเล็ก การพิมพ์ 2 ด้านตัวเลือกนี้จะให้คุณพิมพ์บนหน้ากระดาษสองด้านได้ ก่อนที่จะพิมพ์ ให้กำหนดว่าคุณต้องการวางแนวเอกสารอย่างไร บันทึก ตามค่าเริ่มต้นเครื่องพิมพ์จะเปิดใช้คุณสมบัติการพิมพ์สองด้านและมีการตั้งค่าตัวเลือกการเย็บเล่มเป็น Long Edge (แนวยาว) อย่าพิมพ์ทั้งสองด้านของสื่อพิมพ์พิเศษ เช่น ฉลาก ซองจดหมาย หรือกระดาษหนา เพราะอาจทำให้เกิดปัญหากระดาษติด หรือเครื่องพิมพ์เสียหาย
แท็บ Paper (กระดาษ)ใช้ตัวเลือกแท็บ Paper (กระดาษ) เพื่อตั้งข้อกำหนดการจัดการกระดาษเบื้องต้น Copies (สำเนา)ตัวเลือกนี้จะให้คุณเลือกจำนวนสำเนาการพิมพ์ได้ โดยคุณสามารถเลือกสำเนาได้ตั้งแต่ 1 ถึง 9999 ฉบับ ตัวเลือกกระดาษตัวเลือกนี้จะให้คุณเลือกขนาดกระดาษ ขนาดกระดาษของงานพิมพ์ และรายละเอียดเพิ่มเติมได้
แท็บ Graphics (กราฟิก)ใช้ตัวเลือกแท็บ Graphics (กราฟิก) เพื่อปรับคุณภาพการพิมพ์ให้ตรงกับความต้องการเฉพาะของคุณ Quality (คุณภาพ)ยิ่งตั้งค่านี้สูงขึ้นเท่าไร ตัวอักษรและกราฟิกที่พิมพ์จะยิ่งคมชัดขึ้นเท่านั้น แต่ค่าที่ตั้งไว้สูงขึ้นนี้อาจทำให้การพิมพ์เอกสารนานขึ้นเช่นกัน Font/Text (แบบอักษร/ข้อความ)เลือก Clear Text (ข้อความแบบชัด) เพื่อพิมพ์ข้อความที่มีสีเข้มกว่าเอกสารปกติ เลือก All Text Black (ข้อความตัวหนังสือสีดำทั้งหมด) เพื่อพิมพ์ข้อความเป็นสีดำทึบโดยไม่คำนึงถึงสีที่ปรากฏบนหน้าจอ Graphic Controller (อุปกรณ์ควบคุมกราฟิก)ค่านี้จะให้ผู้ใช้เน้นขอบตัวอักษรข้อความและเส้นแบบละเอียดเพื่อให้อ่านง่ายขึ้นและปรับให้ตรงกับช่องสีที่ถูกต้องในโหมดการพิมพ์สีได้ Toner Save (การประหยัดผงหมึก)การตั้งค่า Toner Save (การประหยัดผงหมึก) จะให้ผู้ใช้ประหยัดผงหมึกขณะพิมพ์เอกสารเวอร์ชันร่างได้ เลือก Off (ปิด) เพื่อพิมพ์ในโหมดปกติ หรือเลือก On (เปิด) เพื่อพิมพ์หน้านั้นโดยใช้ผงหมึกน้อยลง Document Type (ประเภทเอกสาร)ตัวเลือกนี้ใช้ได้กับเครื่องพิมพ์บางรุ่นเท่านั้น การตั้งค่านี้จะให้คุณตั้งค่าขนาดกระดาษที่แท้จริงของต้นฉบับได้ Color Mode (โหมดสี)การตั้งค่านี้จะให้คุณเลือกตัวเลือกสีได้ การตั้งค่าตัวเลือกนี้เป็น Color (สี) มักจะให้คุณภาพการพิมพ์เอกสารสีที่ดีที่สุดเท่าที่เครื่องจะทำได้ หากคุณต้องการพิมพ์เอกสารสีในโหมดแถบสีเทา ให้เลือก Grayscale (แถบสีเทา) หากต้องการปรับสีด้วยตัวเอง ให้คลิกAdvanced (ขั้นสูง) จากนั้นเลื่อนแถบเลื่อนปรับสมดุลสีในแท็บ Levels (ระดับ) เพื่อปรับสี หรือคลิกที่แท็บ Matching (ปรับให้ตรงกัน) เพื่อให้แก้ไขสีตามที่ให้มาในไดรเวอร์สำหรับการประมวลภาพทั่วไป คลิกที่เครื่องหมายคำถาม  บันทึก หากคุณคลิก Reset (รีเซ็ต) ค่า Levels (ระดับ) หรือ Matching (ปรับให้ตรงกัน) จะกลับสู่ค่าเริ่มต้น คุณสามารถเปลี่ยนภาพในตัวเลือก Advanced (ขั้นสูง) คลิก Import Image (นำเข้าภาพ) และเลือกภาพอื่น แท็บ Finishing (การเข้าเล่ม)ตัวเลือกนี้ใช้ได้กับเครื่องพิมพ์บางรุ่นเท่านั้น ใช้ตัวเลือกแท็บ Finishing (การเข้าเล่ม) เพื่อตั้งค่าคุณลักษณะการเข้าเล่มของงานพิมพ์ ตัวเลือก Sort (การจัดเรียง)ตัวเลือกนี้จะให้คุณจัดเรียงงานพิมพ์ได้อย่างง่ายดาย
คุณสมบัตินี้ใช้ได้ในกรณีที่ติดตั้ง Finisher (ตัวเข้าเล่ม) ไว้เท่านั้น Rotate (หมุน): เมื่อมีการพิมพ์สำเนาหลายชุด งานพิมพ์จะวางซ้อนเป็นชุดสลับกันไปมาบันทึก ตัวเลือก Staple (เย็บเล่ม)ตัวเลือกนี้จะให้คุณระบุจำนวนลวดเย็บและตำแหน่งลวดเย็บได้ ตัวเลือกนี้จะใช้ได้เมื่อมีการติดตั้งตัวเข้าเล่มเสริมไว้เท่านั้น ตัวเลือก Hole punch (การเจาะรู)ตัวเลือกนี้จะให้คุณระบุจำนวนรูและตำแหน่งการเจาะรูได้ ตัวเลือกนี้ใช้ได้ในกรณีที่มีการติดตั้งชุดเจาะรูเสริมในตัวเข้าเล่มเสริมเท่านั้น ตัวเลือก Output tray (ถาดจ่ายกระดาษ)ตัวเลือกนี้จะให้คุณระบุถาดที่รับเอกสารที่พิมพ์ออกมาได้ แท็บ Advanced (ขั้นสูง)ใช้แท็บ Advanced (ขั้นสูง) เพื่อตั้งค่าตัวเลือกการพิมพ์ต่างๆ Watermark (ลายน้ำ)ตัวเลือกลายน้ำให้คุณพิมพ์ข้อความเหนือเอกสารที่มีอยู่ได้ ตัวอย่างเช่น คุณจะใช้ตัวเลือกนี้เมื่อต้องการให้มีตัวอักษรสีเทาขนาดใหญ่คำว่า "DRAFT” (“ร่าง”) หรือ "CONFIDENTIAL" (“ลับเฉพาะ”) พิมพ์เฉียงบนเอกสารหน้าแรกหรือทุกหน้า Overlay (โอเวอร์เลย์)ตัวเลือกนี้ใช้ได้เฉพาะในกรณีที่คุณใช้ไดรเวอร์เครื่องพิมพ์ PCL ตัวเลือก Output (เอาต์พุต)
Security (การรักษาความปลอดภัย)เข้ารหัสข้อมูลที่จะพิมพ์ก่อนแล้วจึงส่งข้อมูลนั้นไปยังเครื่องพิมพ์ คุณลักษณะนี้จะช่วยปกป้องข้อมูลที่จะพิมพ์ เพื่อป้องกันไม่ให้ข้อมูลนั้นถูกละเมิดบนเครือข่าย คุณลักษณะ Job Encryption (การเข้ารหัสงาน) จะเปิดใช้งานเมื่อมีการติดตั้งฮาร์ดไดร์ฟเท่านั้น เพราะต้องใช้ฮาร์ดไดรฟ์ในการถอดรหัสข้อมูลที่พิมพ์ Job Accounting (บัญชีงาน)ตัวเลือกนี้จะให้คุณพิมพ์งานด้วยสิทธิ์ที่ได้รับ
 แท็บ Ecoแท็บ Eco จะให้คุณบันทึกทรัพยากรการพิมพ์ และช่วยให้คุณพิมพ์งานที่เป็นมิตรต่อสิ่งแวดล้อมได้ เมื่อคุณเลือก การพิมพ์ Eco คุณจะเห็นภาพแบบ Eco  ตัวเลือก Eco
ตัวจำลองผลResult Simulator (ตัวจำลองผล) จะแสดงผลของการปล่อยคาร์บอนไดออกไซด์ที่ลดลง ปริมาณไฟฟ้าที่ใช้ และจำนวนกระดาษที่ประหยัดได้ตามค่าที่คุณเลือก บันทึก
ปริมาณการใช้พลังงานที่ลดลงหรือประหยัดตามจริงอาจแตกต่างกันไปขึ้นอยู่กับระบบปฏิบัติการที่ใช้ ประสิทธิภาพการคำนวณ ซอฟต์แวร์แอปพลิเคชัน วิธีการเชื่อมต่อ ประเภทวัสดุพิมพ์ ขนาดวัสดุพิมพ์ ความซับซ้อนของงาน ฯลฯ |

การโฆษณา
ข่าวล่าสุด
2024 ทำไม register garmin แล วระบบแจ งว าไม พบ serial number
5 เดือนs ที่ผ่านมา . โดย OperativeFraudผู้มีส่วนร่วม
การโฆษณา
ผู้มีอำนาจ
การโฆษณา
ถูกกฎหมาย
ช่วย

ลิขสิทธิ์ © 2024 th.ketajaman Inc.