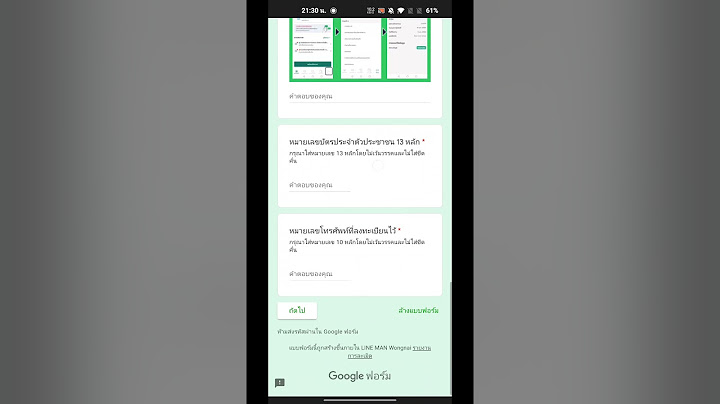Google Sites คือโปรแกรมของ Google ที่ให้บริการสร้างเว็บไซต์ฟรี สามารถสร้างเว็บไซต์ได้ง่าย ปรับแต่งรูปลักษณ์ได้อย่างอิสระ และสามารถรวบรวมความหลากหลายของข้อมูลไว้ในที่เดียว เช่น วิดีโอ, ปฏิทิน, เอกสาร อื่นๆ สามารถนำมาแทรกในหน้าเว็บเพจได้ เป็นการเพิ่มลูกเล่น ใช้งานได้ง่าย ทำให้ช่วยอำนวยความสะดวกได้เป็นอย่างมาก Show จุดเด่นของ Google Sites
การใช้งาน Google Sites1.การเข้าถึง Drive- เข้าถึงได้จาก http://sites.google.com หรือเมื่อ login อยู่ในระบบแล้ว ที่เมนู Google Apps เลือก "Sites"  - จะปรากฏหน้าจอ Site 2.การสร้างเว็บไซต์-กด "สร้าง" (Create) เพื่อสร้างเว็บไซต์ - จากนั้นให้เลือกเทมเพลตที่ต้องการ, ตั้งชื่อเว็บไซต์, เลือกธีมแสดงในเว็บไซต์, ตัวเลือกเพิ่มเติม จากนั้นให้คลิก CREATE ตามลำดับ -จะปรากฏหน้าตาเว็บไซต์ -คลิ๊ก "edit page" เพื่อแก้ไขเว็บไซต์ -จะปรากฏหน้าจอดังนี้ -เลือก "layout" เพื่อกำหนดรูปแบบของเว็บเพจ / เพิ่มข้อมูลเว็บไซต์ -การเพิ่มรูปภาพให้เลือกเมนู "insert" และเลือก "image" - เลือกแหล่งภาพที่ต้องการ (ภาพที่อัพโหลด หรือ จากที่อยู่เว็บ) จากนั้นคลิก "๊Upload Images" -เลือกรูปที่ต้องการ upload จากเครื่องคอมพิวเตอร์ จากนั้นกด "OK" - รูปจะปรากฏเข้ามาในเนื้อหา ให้ปรับขนาดภาพ - จัดตำแหน่งให้เหมาะสม - การเพิ่มลิงค์นำ cursor วางตรงตำแหน่งที่ต้องการทำ link แล้วคลิกสัญลักษณ์ “Edit Page” เลือก “Insert” แล้วคลิก เลือก “Link” -เพิ่มข้อมูล link แล้วกด OK -จะปรากฏ link ที่เราสร้างในเนื้อหาเว็บไซต์ เมื่อทำการสร้างหน้าเพจเสร็จแล้ว ให้กด "Save" เพื่อ save หน้าเพจ (ยังสามารถกลับมาแก้ไขหน้าเพจได้) 3.การเพิ่มหน้าเว็บไซต์กดสัญลักษณ์ "Create Pages" เพื่อทำการเพิ่มหน้าเว็บเพจ -เมื่อกรอกข้อมูลเว็บเพจหน้าใหม่เสร็จแล้ว ให้กด "Create" เพื่อสร้างหน้าเพจ เมื่อสร้างหน้าเพจเสร็จแล้วกด "Save" * ทั้งนี้สามารถแทรกเอกสาร document, slide, หรือไฟล์วีดีโอได้จาก google drive ได้ และยังสามารถแทรกfeture อื่นๆเข้ามาได้เช่น แผนที่, ปฎิทิน, ชาร์ต เป็นต้น 4.การแชร์เว็บไซต์เพื่อให้ผู้อื่นเข้าชมเว็บไซต์ได้ คลิ๊กที่ปุ่ม "Share"
-ระบบจะให้เลือกการเข้าถึงหน้าเว็บไซต์ (เมื่อจัดการสิทธิ์การเข้าชมเว็บไซต์แล้วกด save) 5.การเข้าชมเว็บไซต์-ทดลองเข้าชมเว็บไซต์ โดยเปิดหน้าBrowser ใหม่ แล้วเข้าชมเว็บไซต์ได้จาก url ที่ระบุ เป็นการเสร็จสิ้นขั้นตอนการสร้างเว็บไซต์ ทุกคนคงรู้กันดีว่า การมีเว็บไซต์เป็นสิ่งจำเป็นสำหรับทุกธุรกิจในปัจจุบันนี้ไปแล้ว แต่สำหรับเจ้าของธุรกิจ และคนทั่วไป พอพูดถึงการสร้างเว็บไซต์ก็ดูเหมือนจะเป็นเรื่องไกลตัว เป็นเรื่องยากที่เกี่ยวข้องกับไอที และการเขียนโปรแกรม สุดท้ายก็ต้องไปจ้างบริษัทรับทำเว็บ หรือฟรีแลนซ์มาทำให้ บางครั้งก็ต้องเจอค่าจ้างที่แพง แล้วพอทำออกมาก็อาจจะไม่ถูกใจ ไม่ตรงกับความต้องการอีก คำถามก็คือ ถ้าเป็นอย่างนี้ ทำไมเราไม่ทำเว็บไซต์เองเสียเลยล่ะ? พอมาถึงตรงนี้ ก็ย้อนกลับไปเรื่องเดิมอีก คือ มันยาก เป็นต้องเขียนโปรแกรมเป็น อะไรทำนองนั้น เจ้าของกิจการหลากหลายธุรกิจที่ผมเคยได้พูดคุยด้วยนั้น โดยเฉพาะกลุ่ม SME ส่วนใหญ่ก็ไม่ได้ต้องการเว็บที่มีความซับซ้อนอะไร ไม่ได้ต้องการแม้แต่ระบบช้อปปิ้งเหมือนเว็บอีคอมเมิร์ซเสียด้วยซ้ำ เอาจริงๆ แล้วเกือบทั้งหมดก็ต้องการเพียงแค่เว็บไซต์ที่เน้นให้ข้อมูลเป็นหลัก หรือถ้าจะต้องการขายของ ก็มักจะให้ลูกค้าติดต่อผ่านช่องทาง ไลน์ แมสเซนเจอร์ หรือโทรเข้าคอลเซ็นเตอร์ เพื่อปิดการขายแทน พอเราไม่ได้ต้องการเว็บไซต์ที่มีความซับซ้อนอะไร มันจึงไม่ใช่เรื่องยากที่จะสร้างเว็บไซต์ขึ้นมาด้วยตัวเอง แพลตฟอร์มสำหรับสร้างเว็บไซต์ก็มีมากมาย สร้างไม่นานก็เสร็จ สามารถมีเว็บไซต์ของตัวเองได้ทันที บทความนี้ขอแนะนำ Google Site ซึ่งเป็นแพลตฟอร์มที่ให้เราสร้างเว็บไซต์ได้ฟรี มีรูปแบบสวยๆ ให้เลือกใช้งานเบื้องต้น สร้างได้ง่าย ไม่จำเป็นต้องมีความรู้เกี่ยวกับการเขียนโปรแกรมอะไรเลยก็สามารถสร้างแบบฟอร์มให้ลูกค้ากรอกข้อมูลได้ด้วย ดีงามจริงๆ ที่สำคัญคือ เป็นระบบเว็บไซต์ของ Google เอง ดังนั้นเรื่อง SEO ก็ไม่ต้องเป็นห่วงอะไรอยู่แล้วละครับ วิธีการสร้างเว็บไซต์ด้วยตัวเอง ง่าย ฟรี สวยงาม
เสร็จเรียบร้อยสำหรับการสร้างเว็บไซต์ด้วยตัวเอง ไม่ยากเลยใช่ไหมครับ ลองนำไปปรับ Apply ใช้กับเว็บไซต์ของเรากันดูนะครับ สำหรับธุรกิจที่เน้นการสร้างเว็บไซต์เพื่อการให้ข้อมูลเป็นหลัก ผมคิดว่า Google Site เป็นอีกหนึ่งคำตอบที่ช่วยให้ธุรกิจสามารถสร้างเว็บไซต์ได้เอง ใช้เวลาไม่มาก และไม่ต้องเสียเงินค่าจ้างทำเว็บไซต์ราคาแพงด้วย ติดขั้นตอนอะไรก็สอบถามเข้ามาทาง LINE OA ด้านล่างนี้ได้เลยครับ Happy Analytics 🙂  ไม่พลาดทุกบทความ แอดเฟรนด์ LINE OA : @pornthep สนใจคอร์สเรียน Google Analytics อ่านรายละเอียด |

กระทู้ที่เกี่ยวข้อง
การโฆษณา
ข่าวล่าสุด
การโฆษณา
ผู้มีอำนาจ
การโฆษณา
ถูกกฎหมาย
ช่วย

ลิขสิทธิ์ © 2024 th.ketajaman Inc.