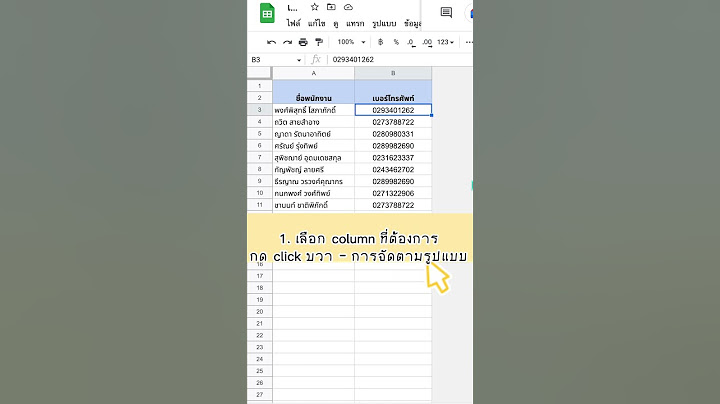เมื่อใช้ Access คุณจะสามารถสร้างฐานข้อมูลได้โดยไม่ต้องเขียนโค้ดหรือไม่ต้องเป็นผู้เชี่ยวชาญด้านฐานข้อมูล เทมเพลตที่ออกแบบมาอย่างดีช่วยให้คุณสร้างฐานข้อมูลได้อย่างรวดเร็ว ค้นหาเฉพาะข้อมูลที่คุณต้องการได้อย่างง่ายดายด้วยคิวรี สร้างฟอร์มสําหรับการป้อนข้อมูลอย่างง่ายทันที สรุปข้อมูลในรายงานที่มีการจัดกลุ่มและรายงานสรุป ตัวช่วยสร้างมากมายทําให้การเริ่มต้นใช้งานและการทํางานเป็นไปอย่างง่ายดาย สร้างฐานข้อมูล
สำหรับข้อมูลเพิ่มเติม โปรดดู สร้างฐานข้อมูลใหม่  นำเข้าข้อมูลจาก Excel
สำหรับข้อมูลเพิ่มเติม โปรดดู นำเข้าหรือลิงก์ไปยังข้อมูลในเวิร์กบุ๊ก Excel  ต้องการความช่วยเหลือเพิ่มเติมหรือไม่ต้องการตัวเลือกเพิ่มเติมหรือไม่สํารวจสิทธิประโยชน์ของการสมัครใช้งาน เรียกดูหลักสูตรการฝึกอบรม เรียนรู้วิธีการรักษาความปลอดภัยอุปกรณ์ของคุณ และอื่นๆ ชุมชนช่วยให้คุณถามและตอบคําถาม ให้คําติชม และรับฟังจากผู้เชี่ยวชาญที่มีความรู้มากมาย 1 1 การเร มต นใช งาน Access 2007 เร มต นใช งาน Access เป นคร งแรก Office Access 2007 ได ร บการปร บปร งหลายอย างท จะช วยใ... 1 การเริ่มตนใชงาน Access 2007 เริ่มตนใชงาน Access เปนครั้งแรก Office Access 2007 ไดรับการปรับปรุงหลายอยางที่จะชวยใหขั้นตอนการสรางฐานขอมูลงายกวาที่เคย ผูใชที่เคยสรางฐานขอมูลใน Access มากอนจะพอใจกับคุณลักษณะใหม และคุณลักษณะที่ไดรับการปรับปรุง เหลานี้ ที่ชวยเพิ่มความรวดเร็วในการสรางฐานขอมูลได เมื่อเริ่มเปดโปรแกรม Office Access 2007 หนาจอแรก ที่ปรากฏคือ หนา การเริ่มตนใชงาน Microsoft Office Access (นอกเสียจากวาจะเริ่ม Access ดวยการคลิก สองครั้งที่แฟมฐานขอมูล Access แฟมใดแฟมหนึ่ง ซึ่งจะทําใหฐานขอมูลเปดขึ้นมาแทน) หนา การเริ่มตนใช งาน Microsoft Office Access เปนจุดเริ่มตนที่สามารถสรางฐานขอมูลใหม สรางฐานขอมูลโดยใชแมแบบ Access มีแมแบบหลากหลายที่ใหสามารถใชเพิ่มความเร็วในการสรางฐานขอมูลได แมแบบคือฐานขอมูลที่ พรอมใชงานซึ่งมีตาราง แบบสอบถาม ฟอรม และรายงานตางๆ ที่จําเปนตอการทํางานเฉพาะอยาง ตัวอยางเชน แมแบบที่สามารถใชติดตามประเด็น จัดการที่ติดตอ หรือเก็บบันทึกการใชจาย บางแมแบบจะมีระเบียนตัวอยาง มาใหดวยเพื่อชวยสาธิตวิธีใชงาน ฐานขอมูลแมแบบสามารถนําไปใชงานไดทันที หรือสามารถกําหนดฐานขอมูล เองเพื่อใหเหมาะสมกับความตองการมากยิ่งขึ้น 1. เริ่ม Access ถาโปรแกรมไมไดทํางานอยู ถาฐานขอมูลเปดอยูแลว ใหทําดังตอไปนี้เพื่อแสดงหนา การเริ่มตนใชงาน Microsoft Office Access คลิกปุม Microsoft Office แลวคลิก ปดฐานขอมูล (Close Database) 2. หลายแมแบบจะแสดงอยูภายใต แมแบบคุณลักษณะที่ใชออนไลน (Microsoft Office Online) ใน หนา การเริ่มตนใชงาน Microsoft Office Access (Getting Started) และจะมีใหใชงานไดมากขึ้นถา คลิกภายใตประเภทใดประเภทหนึ่งภายใต ประเภทของแมแบบ (Template Categories) ทาง ดานซายของหนาตาง Access ยังสามารถดาวนโหลดแมแบบเพิ่มเติมไดจากเว็บไซต Microsoft Office BC422 Database Management Systems (LAB) อรวรรณ วงศแกวโพธิ์ทอง 2 3. คลิกแมแบบที่ตองการใช 4. ในบานหนาตางที่ดานขวาของหนาตาง Access จะเสนอแนะชื่อแฟมสําหรับฐานขอมูลในกลอง ชื่อแฟม เราสามารถแกไขชื่อแฟมและระบุโฟลเดอรอื่นได 5. คลิก สราง (หรือคลิก ดาวนโหลด ในกรณีเปนแมแบบ Office Online) Access จะสรางและเปดฐานขอมูลนั้น จะมีการแสดงฟอรมขึ้นมา ซึ่งสามารถเริ่มการปอนขอมูลได หมายเหตุ ถาแมแบบมีขอมูลตัวอยาง สามารถลบแตละระเบียนไดดังนี้ คลิกสวนหัวแถวของระเบียนที่ตองการลบ (สวนหัวของแถวคือกลองหรือแถบที่อยูทางซายของ ระเบียน) บนแท็บ หนาแรก ในกลุม ระเบียน ใหคลิก ลบ 6. เมื่อตองการเริ่มการปอนขอมูล ใหคลิกเซลลวางเซลลแรกบนฟอรม แลวเริ่มพิมพ หลังจากปอนระเบียน ลงไปบางแลว สามารถใชบานหนาตางนําทางเพื่อดูวามีฟอรมหรือรายงานอื่นๆ ที่ตองการใชหรือไม ดาวนโหลดแมแบบจาก Microsoft Office Online ถาไมพบแมแบบที่เหมาะกับความตองการในหนา การเริ่มตนใชงาน Microsoft Office Access สามารถ คนหาเพิ่มเติมไดจากเว็บไซต Office Online 1. เริ่ม Access ถาโปรแกรมไมไดทํางานอยู ถาฐานขอมูลเปดอยูแลว ใหทําดังตอไปนี้เพื่อแสดงหนา การเริ่มตนใชงาน Microsoft Office Access คลิกปุม Microsoft Office แลวคลิกปดฐานขอมูล 2. ใกลกับดานลางของหนา การเริ่มตนใชงาน Microsoft Office Access ภายใต ขอมูลเพิ่มเติม เกี่ยวกับ Office Online ใหคลิก แมแบบ เว็บไซต Office Online จะปรากฏในหนาตางเบราวเซอรใหม 3. ใชเครื่องมือคนหาในไซต Office Online เพื่อคนหาและดาวนโหลดแมแบบที่ตองการ 4. หลังจากดาวนโหลดแมแบบมาแลว ฐานขอมูลใหมจะถูกเก็บไวในโฟลเดอรใดโฟลเดอรหนึ่งตอไปนี้ Microsoft Windows Vista c:\Users\ชื่อผูใช\Documents Microsoft Windows Server 2003 หรือ Microsoft Windows XP c:\Documents and Settings\ชื่อผูใช\เอกสารของฉัน (My Documents) ในครั้งตอไปถาตองการทํางานกับฐานขอมูลดังกลาว ใหใช Access หรือ Windows Explorer เปด ฐานขอมูลจากตําแหนงที่ตั้งนั้น สรางฐานขอมูลตั้งแตเริ่มตน ถาไมมีแมแบบที่เหมาะกับความตองการ หรือถามีขอมูลในโปรแกรมอื่นที่ตองการนําเขามายัง Access เรา อาจเลือกที่จะสรางฐานขอมูลเองตั้งแตตนจะดีกวา สําหรับโปรแกรมประยุกตสวนใหญ การดําเนินการดังกลาวนี้ มักจะเกี่ยวของกับสิ่งตอไปนี้อยางใดอยางหนึ่งหรือทั้งสองอยาง การสรางตารางใหม แลวปอน วาง หรือนําเขาขอมูลลงในตารางเหลานั้น การนําเขาขอมูลจากแหลงอื่น ซึ่งจะมีการสรางตารางใหมใหขณะดําเนินการ BC422 Database Management Systems (LAB) อรวรรณ วงศแกวโพธิ์ทอง 3 สรางฐานขอมูลเปลา 1. เริ่มโปรแกรม Access 2. ในหนา การเริม่ ตนใชงาน (Getting Started) Microsoft Office Access ใหคลิก ฐานขอมูลเปลา (Blank Database) 3. ในบานหนาตาง ฐานขอมูลเปลา ใหพิมพชอื่ แฟมในกลอง ชื่อแฟม (File Name) ถาไมใสนามสกุลแฟม Access จะเพิ่มใหเอง สําหรับ Access 2007 จะกําหนดใหมีนามสกุลเปน .accdb สวนตําแหนงที่ตั้งของ แฟมเริ่มตนจะอยูที่ Microsoft Windows Vista c:\Users\ชื่อผูใ ช\Documents Microsoft Windows Server 2003 หรือ Microsoft Windows XP c:\Documents and Settings\ชื่อผูใช\เอกสารของฉัน (My Documents) หากตองการเปลี่ยนแปลงตําแหนงที่ตั้งของแฟม ใหคลิก เรียกดู ที่อยูติดกับกลอง ชื่อแฟม ใหเรียกดู แลวเลือกตําแหนงที่ตั้งใหม แลวคลิก ตกลง (OK) 4. คลิก สราง (Create) Access จะสรางฐานขอมูล จากนั้นจะเปดตารางเปลา (ชื่อ Table1) ในมุมมองแผนขอมูล (Datasheet) 5. Access จะวางเคอรเซอรไวในเซลลแรกที่วางอยูในคอลัมน เพิ่มเขตขอมูลใหม (Add New Field) เมื่อตองการเพิม่ ขอมูล ใหเริ่มพิมพ หมายเหตุ การปอนขอมูลในมุมมองแผนขอมูลนั้นไดรับการออกแบบมาใหเหมือนกับการปอนขอมูลในแผนงาน Excel ขอจํากัดที่สําคัญคือตองปอนขอมูลในแถวและคอลัมนที่ตอกัน โดยเริ่มจากมุมบนดานซายของแผนขอมูล ไมควร ลองจัดรูปแบบขอมูลของโดยมีแถวหรือคอลัมนวางรวมอยูดวยเหมือนที่ทําในแผนงาน Excel ทั้งนี้เพราะการทํา เชนนั้นจะเปลืองเนื้อที่ในตาราง ตารางตองมีแตขอมูลเทานั้น การนําเสนอขอมูลที่มองเห็นไดจะทําไดในฟอรม หรือรายงานซึ่งจะออกแบบในภายหลัง BC422 Database Management Systems (LAB) อรวรรณ วงศแกวโพธิ์ทอง 4 โครงสรางตารางจะถูกสรางในขณะที่ปอนขอมูล เมื่อใดก็ตามที่เพิ่มคอลัมนใหมใหกับตาราง เขตขอมูลใหมจะ ถูกกําหนดขึ้น Access จะตั้งคาชนิดขอมูลของเขตขอมูลนั้นโดยยึดตามชนิดของขอมูลที่ปอน ตัวอยางเชน ถามี คอลัมนซึ่งปอนเฉพาะคาวันที่เทานั้น Access จะตั้งคาชนิดขอมูลของเขตขอมูลนั้นใหเปน Date/Time ถา พยายามปอนคาที่ไมใชวันที่ (เชน ชื่อหรือหมายเลขโทรศัพท) ของเขตขอมูลนั้นในภายหลัง Access จะแสดง ขอความแจงวาคาดังกลาวไมตรงกับชนิดขอมูลของคอลัมนนั้น ถาเปนไปไดควรวางแผนตารางเพื่อใหแตละ คอลัมนมีขอมูลชนิดเดียวกัน ซึ่งอาจเปนขอความ วันที่ ตัวเลข หรือชนิดอื่นๆ บางชนิด ขอมูลนี้จะทําใหการสราง แบบสอบถาม ฟอรม และรายงานที่เลือกเฉพาะขอมูลที่ตองการทําไดงายขึ้นมาก ถายังไมตองการปอนขอมูลในเวลานี้ ใหคลิก ปด การเพิ่มตาราง สามารถเพิ่มตารางใหมลงในฐานขอมูลที่มีอยูโดยใชเครื่องมือตางๆ ในกลุม ตาราง (Table) บนแท็บ สราง (Create) คลิก ตาราง เพื่อสรางตารางเปลาในมุมมองแผนขอมูล เราสามารถใชมุมมองแผนขอมูลเพื่อเริ่มการ ปอนขอมูลไดทันทีโดยที่ Access ไดสรางโครงสรางตารางใหเมื่อมีการดําเนินการ หรือสามารถใชมุมมอง ออกแบบเพื่อสรางโครงสรางตารางขึ้นมากอน แลวสลับกลับไปยังมุมมองแผนขอมูลเพื่อปอนขอมูลก็ได ไมวาจะ เริ่มตนในมุมมองใด สามารถสลับไปยังมุมมองอื่นๆ ไดตลอดเวลาโดยใชปุมมุมมองบนแถบสถานะของหนาตาง Access ในมุมมองแผนขอมูล สามารถปอนขอมูลไดทันทีโดยที่ Access ไดสรางโครงสรางตารางไวใหแลว ชื่อเขต ขอมูลจะถูกกําหนดใหเปนตัวเลข (Field1, Field2 ไปเรื่อยๆ) และ Access จะตั้งคาชนิดขอมูลตามชนิดของขอมูล ที่ปอนลงไป หากตองการเพิ่มเขตขอมูลใหม บนแท็บ แผนขอมูล (Datasheet) ในกลุม เขตขอมูลและคอลัมน (Field and Column) ใหคลิก เขตขอมูลใหม (New Field) Access แสดงบานหนาตาง แมแบบเขตขอมูล (Field Template) ที่มีรายการของชนิดเขตขอมูลที่ใชบอย ถาลากเขตขอมูลใดเขตขอมูลหนึ่งลงในแผนขอมูล Access จะเพิ่มเขตขอมูลตามชื่อนั้นและตั้งคาคุณสมบัติเปน คาที่เหมาะสมกับชนิดของเขตขอมูลดังกลาว เราสามารถเปลี่ยนคุณสมบัติไดในภายหลัง โดยลากเขตขอมูลลงใน พื้นที่ของแผนขอมูลที่มีขอมูลอยู แถบการแทรกแนวตั้งจะปรากฏขึ้น เพื่อแสดงตําแหนงที่จะใชวางเขตขอมูลนั้น BC422 Database Management Systems (LAB) อรวรรณ วงศแกวโพธิ์ทอง 5 เมื่อตองการเปลี่ยนชื่อคอลัมน (เขตขอมูล) ใหคลิกสองครั้งที่สวนหัวของคอลัมน แลวพิมพชื่อ คอลัมนใหม ควรใชชื่อที่สื่อความหมายสําหรับแตละเขตขอมูลเพื่อที่จะสามารถบอกไดวาเขต ขอมูลนั้นมีอะไร เมื่อตองการยายคอลัมน ใหเลือกคอลัมนดวยการคลิกที่สวนหัวของคอลัมน จากนั้นลากคอลัมน นั้นไปยังตําแหนงที่ตองการ นอกจากนี้ยังสามารถเลือกคอลัมนตอกันไดหลายคอลัมน แลวลาก คอลัมนทั้งหมดไปไวในตําแหนงใหมพรอมกันในคราวเดียวได วางขอมูลจากแหลงอื่นลงในตาราง Access ถาขอมูลในปจจุบันถูกเก็บไวในโปรแกรมอื่น เชน Office Excel 2007 สามารถคัดลอกและวางขอมูลนั้น ลงในตาราง Access ได โดยทั่วไป วิธีนี้เปนวิธีที่ดีที่สุดถาขอมูลแบงออกเปนคอลัมนไวแลวเหมือนในแผนงาน Excel ถาขอมูลอยูในโปรแกรมประมวลผลคํา วิธีที่ดีที่สุดคือแบงคอลัมนของขอมูลโดยใชแท็บ หรือแปลงขอมูลลง ในตารางในโปรแกรมประมวลผลคํากอนที่จะคัดลอกขอมูล ถาขอมูลจําเปนตองแกไขหรือจัดการ (ตัวอยางเชน แบงชื่อเต็มออกเปนชื่อกับนามสกุล) อาจตองแกไขหรือจัดการขอมูลกอนที่จะคัดลอก โดยเฉพาะอยางยิ่งถาไม คุนเคยกับ Access เมื่อวางขอมูลลงในตารางเปลา Access จะตั้งคาชนิดขอมูลของแตละเขตขอมูลตามชนิดของขอมูลที่พบ ตัวอยางเชน ถาเขตขอมูลที่วางมีแตวันที่ Access จะใชชนิดขอมูล Date/Time กับเขตขอมูลนั้น ถาเขตขอมูลมี แตคําวา "yes" และ "no" Access จะใชชนิดขอมูล Yes/No กับเขตขอมูลนั้น Access จะตั้งชื่อเขตขอมูลตามสิ่งที่พบในแถวแรกของขอมูลที่ถูกวาง ถาแถวแรกของขอมูลที่ถูกวางมี ชนิดเหมือนกับแถวอื่นๆ ที่ตามมา Access จะพิจารณาวาแถวแรกนั้นเปนสวนของขอมูลและกําหนดชื่อทั่วไป ใหกับเขตขอมูล (F1, F2 และไปเรื่อยๆ) ถาแถวแรกของขอมูลที่ถูกวางไมเหมือนกับแถวอื่นๆ ที่ตามมา Access จะพิจารณาวาแถวแรกนั้นมีชื่อเขตขอมูล Access จะตั้งชื่อเขตขอมูลตามนั้นและไมรวมแถวแรกไวในขอมูล ถา Access กําหนดชื่อทั่วไปใหกับเขตขอมูล ควรเปลี่ยนชื่อเขตขอมูลนั้นใหเร็วที่สุดเทาที่จะเปนไปไดเพื่อหลีกเลี่ยง ความสับสัน ใหใชกระบวนงานตอไปนี้ 1. บันทึกตาราง คลิก ปุม Microsoft Office แลวคลิก บันทึก (Save) 2. ในมุมมองแผนขอมูล ใหคลิกสองครั้งที่สวนหัวของแตละคอลัมน จากนั้นพิมพชื่อเขตขอมูลที่ถูกตอง สําหรับแตละคอลัมน อาจดูเหมือนวากําลังพิมพทับลงบนขอมูล จริงๆ แลวแถวสวนหัวของคอลัมนจะมี แตชื่อเขตขอมูลเทานั้น ไมไดมีขอมูลอยูดวย 3. บันทึกตารางอีกครั้ง หมายเหตุ สามารถเปลี่ยนชื่อเขตขอมูลไดดวยการสลับไปยังมุมมองออกแบบ แลวแกไขชื่อเขตขอมูลที่นั่นได เมื่อตองการสลับไปยังมุมมองออกแบบ ใหคลิกขวาตารางนั้นในบานหนาตางนําทาง แลวคลิก มุมมองออกแบบ (Design View) เมื่อตองการสลับกลับไปยังมุมมองแผนขอมูล ใหคลิกสองครั้งที่ตารางในบานหนาตางนําทาง นําเขาขอมูลจากแหลงอื่น เราอาจมีขอมูลที่ไดรวบรวมไวในโปรแกรมอื่นแลวและตองการนําเขามาไวใน Access หรืออาจทํางานกับ บุคคลอื่นที่เก็บขอมูลในโปรแกรมอื่นและตองการทํางานรวมกับขอมูลของบุคคลเหลานั้นใน Access ไมวาวิธีใดก็ BC422 Database Management Systems (LAB) อรวรรณ วงศแกวโพธิ์ทอง 6 ตาม Access ชวยใหการนําเขาขอมูลจากโปรแกรมอื่นเปนเรื่องงาย สามารถนําเขาขอมูลจากแผนงาน Excel จากตารางในฐานขอมูล Access อื่น จากรายการ SharePoint หรือจากแหลงอื่นที่หลากหลาย ขั้นตอนนี้จะ แตกตางกันเล็กนอยขึ้นอยูกับแหลงขอมูล แตคําแนะนําเหลานี้จะชวยใหสามารถเริ่มตนไดดังนี้ 1. บนแท็บ ขอมูลภายนอก (External Data) ในกลุม นําเขา (Import) ใหคลิกคําสั่งสําหรับชนิดแฟมที่ ตองการนําเขา ตัวอยางเชน ถากําลังนําเขาขอมูลจากแผนงาน Excel ใหคลิก Excel ถาไมเห็นชนิดของโปรแกรมที่ ถูกตอง ใหคลิก เพิ่มเติม (More) หมายเหตุ ถาไมพบชนิดรูปแบบที่ถูกตองในกลุม นําเขา อาจตองเริ่มโปรแกรมนั้นที่ใชสรางขอมูลนั้นขึ้นมา แลวใชโปรแกรมดังกลาวบันทึกขอมูลในรูปแบบแฟมทั่วไป (เชน แฟมที่ใชตัวคั่น) กอนที่จะสามารถนําเขาขอมูล นั้นลงใน Access ได 2. ในกลองโตตอบ รับขอมูลภายนอก ใหคลิก เรียกดู (Browse) เพื่อเรียกดูแฟมขอมูลตนทาง หรือพิมพ เสนทางแบบเต็มของแฟมขอมูลตนทางในกลอง ชื่อแฟม (File Name) 3. คลิกตัวเลือกที่ตองการภายใต ระบุวิธีการและตําแหนงที่ตองการจะเก็บขอมูลในฐานขอมูล ปจจุบัน สามารถสรางตารางใหมไดโดยใชขอมูลนําเขา ผนวกขอมูลเขากับตารางที่มีอยู หรือสราง ตารางที่มีการเชื่อมโยงซึ่งรักษาการเชื่อมโยงกับแหลงขอมูลไว 4. คลิก ตกลง (OK) Access จะเริ่มตัวชวยสรางการนําเขา 5. ใหทําตามคําแนะนําในตัวชวยสรางการนําเขา ขั้นตอนการดําเนินการจะขึ้นอยูกับตัวเลือกการนําเขาหรือ ตัวเลือกการเชื่อมโยงที่เลือก 6. ในหนาสุดทายของตัวชวยสราง ใหคลิก เสร็จสิ้น (Finish) เปดฐานขอมูล Access ที่มีอยู 1. 2. 3. 4. คลิก ปุม Microsoft Office จากนั้นคลิก เปด (Open) ในกลอง มองหาใน (Look in) ใหคลิกไดรฟหรือโฟลเดอรที่มีฐานขอมูลที่ตองการ ในรายการโฟลเดอร ใหคลิกสองครั้งที่โฟลเดอรจนกวาจะเปดโฟลเดอรที่มีฐานขอมูลได เมื่อพบฐานขอมูลแลว ใหเลือกทําอยางใดอยางหนึ่งตอไปนี้ เมื่อตองการเปดฐานขอมูลในโหมดการเปดเริ่มตน ใหคลิกสองครั้งที่ฐานขอมูลนั้น เมื่อตองการเปดฐานขอมูลที่เขาถึงรวมกันในสภาพแวดลอม ผูใชหลายคน เพื่อใหผูใชอื่นๆ สามารถอานและเขียนลงในฐานขอมูลนั้นไดในเวลาเดียวกัน ใหคลิก เปด (Open) เมื่อตองการเปดฐานขอมูลสําหรับการเขาถึงแบบอานอยางเดียวโดยที่สามารถดูขอมูลไดแ ต แกไขขอมูลไมได ใหคลิกลูกศรถัดจากปุม เปด จากนั้นคลิก เปดเพื่ออานอยางเดียว (Open Read-Only) BC422 Database Management Systems (LAB) อรวรรณ วงศแกวโพธิ์ทอง 7 เมื่อตองการเปดฐานขอมูลสําหรับการเขาถึงแบบเอกสิทธิ์เฉพาะบุคคลเพื่อไมใหผูอื่นสามารถ เปดไดขณะที่เปดอยู ใหคลิกลูกศรถัดจากปุม เปด จากนั้นคลิก เปดแบบเอกสิทธิ์เฉพาะ บุคคล (Open Exclusive) เมื่อตองการเปดฐานขอมูลสําหรบการเขาถึงแบบอานอยางเดียว ใหคลิกลูกศรติดกับปุม เปด แลวคลิก เปดแบบอานอยางเดียวเปนเอกสิทธิ์เฉพาะบุคคล (Open Exclusive Read-Only) โดยผูใชอื่นๆ ยังคงเปดฐานขอมูลนี้ได แตจะเปนการเขาถึงแบบอานอยางเดียวเทานั้น ถาไมพบฐานขอมูลที่ตองการเปด 1. ในกลองโตตอบ เปด (Open) ใหคลิกทางลัด คอมพิวเตอรของฉัน (My Computer) หรือในกลอง มองหาใน (Look in) ใหคลิก คอมพิวเตอรของฉัน 2. ในรายการของไดรฟ ใหคลิกขวาไดรฟที่คิดวาอาจจะมีฐานขอมูลอยู แลวคลิก คนหา (Search) 3. ปอนเกณฑการคนหา แลวกด ENTER เพื่อคนหาฐานขอมูล 4. ถาพบฐานขอมูลแลว ใหเปดฐานขอมูลนั้นดวยการคลิกสองครั้งที่ฐานขอมูลในกลองโตตอบ ผลลัพธการ คนหา (Search Results) 5. เนื่องจากการคนหาเริ่มจากกลองโตตอบ เปด (Open) และตองคลิก ยกเลิก (Cancel) ในกลองโตตอบ กอนที่ฐานขอมูลนั้นจะเปดออก หมายเหตุ สามารถเปดแฟมขอมูลในรูปแบบแฟมภายนอกได (เชน dBASE, Paradox, Microsoft Exchange หรือ Excel) นอกจากนี้ยังสามารถเปดแหลงขอมูล ODBC เชน Microsoft SQL Server หรือ Microsoft FoxPro ไดโดยตรงอีกดวย Access จะสรางฐานขอมูล Access ใหใหมโดยอัตโนมัติในโฟลเดอรเดียวกันกับแฟมขอมูล และเพิ่มการเชื่อมโยงไปยังแตละตารางในฐานขอมูลภายนอก Ribbon Ribbon เปนการแทนที่หลักสําหรับเมนูและแถบเครื่องมือและมีสวนติดตอคําสั่งหลักใน Office Access 2007 หนึ่งในประโยชนที่สําคัญของ Ribbon คือการที่ Ribbon รวมรวมขอมูลไดในที่เดียว งานหรือจุดปอนขอมูล เหลานั้นที่ใชเพื่อตองการแสดงเมนู แถบเครื่องมือ บานหนาตางงาน และคอมโพเนนต UI อื่นๆ ดวยวิธีนี้ เราจะ มองหาคําสั่งไดในที่เดียว แทนที่จะตองหาในหลายๆ ที่ เมื่อเปดฐานขอมูล Ribbon จะปรากฏที่สวนบนสุดของ หนาตางหลักของ Office Access 2007 ซึ่งจะแสดงคําสั่งในแท็บคําสั่งที่ใชงานอยู BC422 Database Management Systems (LAB) อรวรรณ วงศแกวโพธิ์ทอง 8 Ribbon จะมีแท็บชุดของคําสั่งที่มีคําสั่ง ใน Office Access 2007 แท็บคําสั่งหลักคือ หนาแรก, สราง, ขอมูลภายนอก และ เครื่องมือฐานขอมูล แท็บแตละแท็บจะมีกลุมของคําสั่งที่สัมพันธกัน และกลุมเหลานี้จะ ตกแตงใหมดวยองคประกอบ UI ใหมเพิ่มเติมบางองคประกอบ เชน แกลเลอรี ซึ่งเปนตัวควบคุมชนิดใหมที่ นําเสนอตัวเลือกที่มองเห็นได คําสั่งใน Ribbon จะทํางานกับวัตถุที่ทํางานอยูในขณะนั้น ตัวอยางเชน ถามีตารางที่เปดในมุมมอง แผนขอมูล แลวคลิก ฟอรม บนแท็บ สราง ในกลุม ฟอรม Office Access 2007 จะสรางฟอรมที่ยึดตามตารางที่ ใชงานอยู นั่นคือ ชื่อของตารางที่ใชงานอยูจะถูกปอนลงในคุณสมบัติ แหลงระเบียน ของฟอรม |

การโฆษณา
ข่าวล่าสุด
2024 ทำไม register garmin แล วระบบแจ งว าไม พบ serial number
5 เดือนs ที่ผ่านมา . โดย OperativeFraudผู้มีส่วนร่วม
การโฆษณา
ผู้มีอำนาจ
การโฆษณา
ถูกกฎหมาย
ช่วย

ลิขสิทธิ์ © 2024 th.ketajaman Inc.