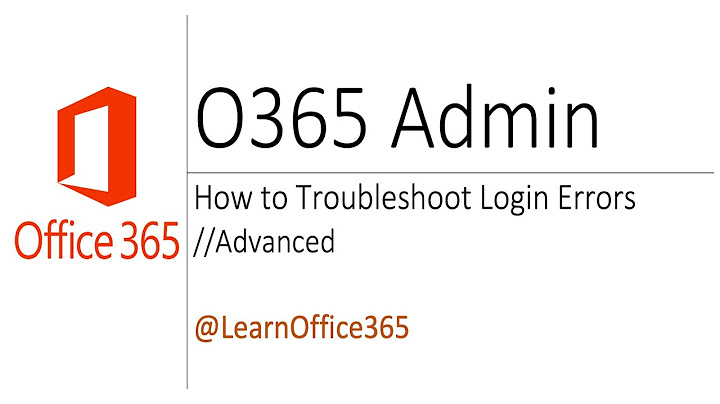โดยปกติเมื่อได้ทำการสร้างรูปร่างพื้นฐาน เช่น สี่เหลี่ยม สามเหลี่ยม จำไม่สามารถทำการปรับเปลี่ยนรูปร่างดืแต่โปรแกรม CorelDraw 12 นี้ มีวิธีในการปรับเปลี่ยนรูปร่างของรูปทรงพื้นฐาน ดังวิธีต่อไปนี้
การเลือก Node
การเพิ่ม/ลบ Node
การปิดเส้นโค้ง
การปิดเส้นตรง
การเรียง Node
· Align Horizontal เรียงในแนวนอน · Align Vertical เรียงในแนวตั้ง · Align Control Points เฉพาะการเรียง 2 Node ทั้งแนวตั้งและแนวนอนพร้อมกัน
การยืด/หมุน Node
การบิดวัตถุ
การยืด/หดวัตถุ
การเพิ่ม/ลบพื้นที่บางส่วนของภาพ เมื่อสร้างวัตถุขึ้นมา หากต้องการเพิ่มหรือลบพื้มที่ของวัตถุนั้น ในโปรแกรม CorelDraw 12 สามารถทำได้ดังนี้
การสร้างรอยหยักในเส้น Path
การเปลี่ยนรูปร่างวัตถุโดยใช้ Distortion Distortion เป็นเครื่องมือที่ใช้ในการเปลี่ยนรูปร่างของวัตถุ โดยลักษณะการเปลี่ยนแปลงรูปร่างมี 3 ลักษณะ ดังจะได้ศึกษาต่อไปนี้
· Push and pull Distortion · Zipper Distortion · Twister Distortion
การยกเลิกใช้ Distortion
การเปลี่ยนรูปร่างวัตถุโดยใช้ Envelope เป็นการเปลี่ยนแปลงรูปร่างของวัตถุให้ผิดแปลกไปจากปกติ มีขั้นตอนดังนี้
การตัดวัตถุโดยใช้คำสั่ง Trim เป็นคำสั่งที่ใช้ในการสร้างวัตถุที่เกิดจากการตัดกัน 2 วัตถุ สามารถเรียกใช้คำสั่งนี้จากเมนู Arrange>Shaping>Trim หรือสามารถเรียกได้จาก Docker ในที่นี้ขอยกตัวอย่างการใช้ Trim ที่ Docker มีขั้นตอนดังนี้
การเชื่อมวัตถุเข้าด้วยกัน เป็นการเชื่อมวัตถุ 2 ชิ้นเข้าด้วยกัน ซึ่งมีขั้นตอนดังนี้
การ Blend วัตถุ การ Blend วัตถุ มีขั้นตอนดังนี้
การใช้ PowerClip Effect PowerClip Effect คือ การนำวัตถุชิ้นหนึ่งวางภายในวัตถุอีกชิ้นหนึ่ง ซึ่งมีขั้นตอนดังนี้
การใส่สีพื้นหลังให้กับวัตถุ มีขั้นตอนดังนี้
การใสสีพื้นหลังแบบ Fointain Fills เป็นวิธีการระบายสีให้กับวัตถุโดยสามารถกำหนดสีได้มากกว่า 1 สี และมีรูปแบบการใส่สีอยูทั้งหมด 4 แบบ ด้วยกัน ซึ่งการใส่สีมีขั้นตอนดังต่อไปนี้
การสร้างลวดลายจากจอภาพ
การนำภาพเพื่อทำเป็นลวดลาย
· 2 – Color · Full - Color · Bitmap
การใส่ลวดลายแบบ Postscript Fill
การใช้ Mesh Fill
การลบสี
การสร้างวัตถุให้มีความลึก (Perspective Effect) เป็นการเพิ่มความลึก ให้กับวัตถุ ซึ่งขึ้นอยู่กับมุมมองในภาพด้วย สามารถทำงานได้กับวัตถุชิ้นเดียว หรือกลุ่มของวัตถุก็ได้
การสร้างมิติให้กับวัตถุ (Extrude Effect ) เป็นเครื่องมือในการสร้างมิติสามให้กับวัตถุ 2 มิติ
การสร้างเงาให้กับวัตถุ (Drop Shadow) Interractive Drop Shadow Tool เป็เครื่องมือสำหรับสร้างเงาที่ซ้อนอยู่หลังวัตถุ
การสร้างภาพโปร่งแสง (Transperency Effect)
การใช้ Lens Effect Lens Effect คือการทำให้วัตถุที่อยู่ด้านหลังมีการเปลี่ยนแปลง ในกรณีที่มีการซ้อนทับกันของวัตถุ โดยจะสามารถมองเห็นวัตถุด้านหลัง |

กระทู้ที่เกี่ยวข้อง
การโฆษณา
ข่าวล่าสุด
2024 ทำไม register garmin แล วระบบแจ งว าไม พบ serial number
3 เดือนs ที่ผ่านมา . โดย OperativeFraudผู้มีส่วนร่วม
การโฆษณา
ผู้มีอำนาจ
การโฆษณา
ถูกกฎหมาย
ช่วย

ลิขสิทธิ์ © 2024 th.ketajaman Inc.