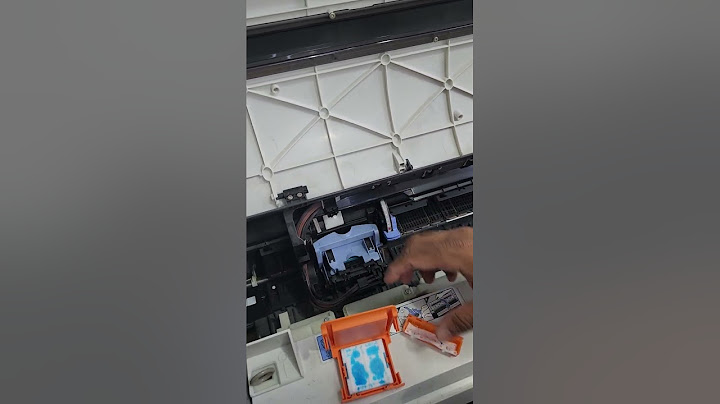Epson WorkForce Pro WF-C879R Show
รุ่น: C11CH33502 แหล่งกำเนิดผลิตภัณฑ์ Start Here PDF User's Guide PDF ลงทะเบียนผลิตภัณฑ์คลิกที่ปุ่มด้านล่างนี้เพื่อลงทะเบียน ลงทะเบียนตอนนี้ การรีเซ็ตการจ่ายไฟไปยังเครื่องพิมพ์จะเป็นวิธีที่รวดเร็วในการรีเซ็ตระบบการพิมพ์ และเตรียมสำหรับการแก้ไขปัญหาเพิ่มเติม หากจำเป็น
ขั้นตอนที่ 2: ตรวจสอบว่าเครื่องพิมพ์เชื่อมต่อกับเครือข่าย
ขั้นตอนที่ 3: ตรวจสอบการตั้งค่า 'Use printer offline' (ใช้เครื่องพิมพ์แบบออฟไลน์)ตรวจสอบว่าไม่ได้ตั้งค่าคิวการพิมพ์ของเครื่องพิมพ์เพื่อพิมพ์ออฟไลน์
ขั้นตอนที่ 4: ตรวจสอบว่าไม่ได้เปลี่ยนการตั้งค่า Wi-Fi เมื่อเร็วๆ นี้หากแลปท็อปหรือแท็บเล็ตใช้ Windows 8 และเปลี่ยนการเชื่อมต่อเมื่อเร็วๆ นี้จากเครือข่าย Private (ส่วนตัว) เป็น Public (สาธารณะ) แล้วเปลี่ยนกลับเป็นเครือข่าย Private (ส่วนตัว) นี่อาจเป็นปัญหาที่ทราบแล้ว
ขั้นตอนที่ 5: ใช้ HP Print and Scan DoctorHP เตรียมเครื่องมือฟรีที่เรียกว่า HP Print and Scan Doctor สำหรับวินิจฉัยและแก้ไขปัญหาการพิมพ์ ดาวน์โหลดและรัน HP Print and Scan Doctor เพื่อทำงานการแก้ไขปัญหามากมายที่ทราบเพื่อแก้ปัญหานี้อย่างรวดเร็วและโดยอัตโนมัติ
ขั้นตอนที่ 6: รีเซ็ตไดรเวอร์การพิมพ์เริ่มต้นไดรเวอร์การพิมพ์เริ่มต้นอาจถูกเปลี่ยนแปลง เปลี่ยนไดรเวอร์การพิมพ์เริ่มต้นเป็นไดรเวอร์ที่ติดตั้งเดิมเพื่อพิมพ์ต่อ
ไดรเวอร์เครื่องพิมพ์ควรเป็นชื่อของเครื่องพิมพ์และภาพของเครื่องพิมพ์ไม่ควรเป็นสีเทา รูปภาพ : การเลือกเครื่องพิมพ์เริ่มต้นใน Devices and Printers (อุปกรณ์และเครื่องพิมพ์) 
ขั้นตอนที่ 7: ตรวจสอบว่าเลือกพอร์ตที่ถูกต้องแล้วหากไดรเวอร์ใช้พอร์ตการสื่อสารที่ไม่ถูกต้อง จะไม่สามารถทำการเชื่อมต่อได้ และเครื่องพิมพ์จะยังคงออฟไลน์
ขั้นตอนที่ 8: รีเซ็ตการกำหนดค่าไดรเวอร์ใน Microsoft Windows
ขั้นตอนที่ 9: ลบและติดตั้งไดรเวอร์/ซอฟต์แวร์อีกครั้ง
นอกจากนี้คุณยังสามารถติดตั้งซอฟต์แวร์อีกครั้งจากแผ่นซีดีที่มาพร้อมกับเครื่องพิมพ์
ขั้นตอนที่ 10: ลองเชื่อมต่อเครื่องพิมพ์กับคอมพิวเตอร์เครื่องอื่นหากคุณมีสิทธิ์เข้าใช้คอมพิวเตอร์เครื่องอื่น ให้ติดตั้งไดรเวอร์พื้นฐานจากเว็บไซต์ HP เชื่อมต่อเครื่องพิมพ์โดยใช้การเชื่อมต่อประเภทเดียวกัน และลองพิมพ์
เครื่องพิมพ์ที่เกี่ยวข้องเอกสารนี้ใช้กับเครื่องพิมพ์ HP LaserJet Pro รุ่นใหม่กว่า ไม่สามารถใช้ได้กับรุ่น M125-M128 หรือ M176-M177 เครื่องปริ้นรุ่นไหนดี 2023อัปเดต 10 เครื่องปริ้น ยี่ห้อไหนดี 2023 คุณภาพดี ไม่แพง. 1 เครื่องปริ้น CANON TS307. ... . 2 เครื่องปริ้น CANON PIXMA G1020. ... . 3 เครื่องปริ้น EPSON L1216. ... . 4 เครื่องปริ้น HP 1TJ09A. ... . 5 เครื่องปริ้น HP Smart Tank 615 All-in-One. ... . 6 เครื่องปริ้น CANON PIXMA IX6870. ... . 7 เครื่องปริ้น BROTHER HL-T4000DW. ... . 8 เครื่องปริ้น EPSON L1800.. เครื่องปริ้น Canon รุ่นไหนดี ราคาถูก10 อันดับ เครื่องปริ้น Canon รุ่นไหนดี ใช้งานที่บ้าน มีแทงค์ ราคาประหยัด 2023. Canon PIXMA G2010 All-in-One Ink Tank Printer.. Canon PIXMA G3010 All-in-One Ink Tank Printer.. Canon PIXMA G3020 All-in-One Ink Tank Printer.. Canon PIXMA E410 All-in-One Ink Tank Printer.. Canon PIXMA E3370 All-in-One Ink Tank Printer.. เครื่องปริ้น canon mp287 ต่อไวไฟได้ไหมตัวเครื่องรองรับการพิมพ์ภาพไร้ขอบได้ถึงขนาด A4. การเชื่อมต่อ Wi-Fi/USB 2.0 High-speed. เครื่องปริ้น cannon ซื้อได้ที่ไหนลิสต์ราคา เครื่องปริ้น Canon ยอดนิยมปี 2023. |

การโฆษณา
ข่าวล่าสุด
2024 ทำไม register garmin แล วระบบแจ งว าไม พบ serial number
5 เดือนs ที่ผ่านมา . โดย OperativeFraudผู้มีส่วนร่วม
การโฆษณา
ผู้มีอำนาจ
การโฆษณา
ถูกกฎหมาย
ช่วย

ลิขสิทธิ์ © 2024 th.ketajaman Inc.