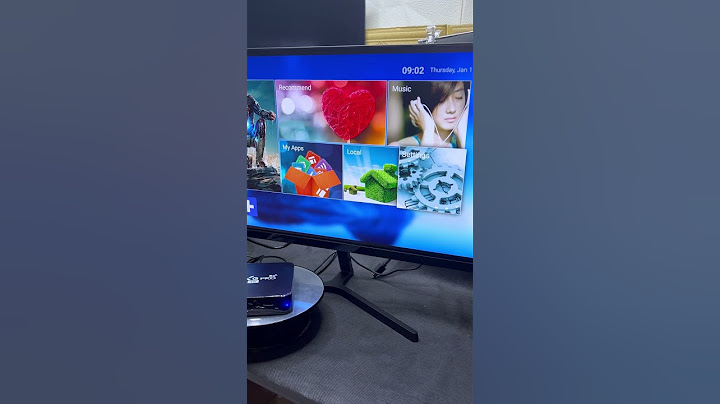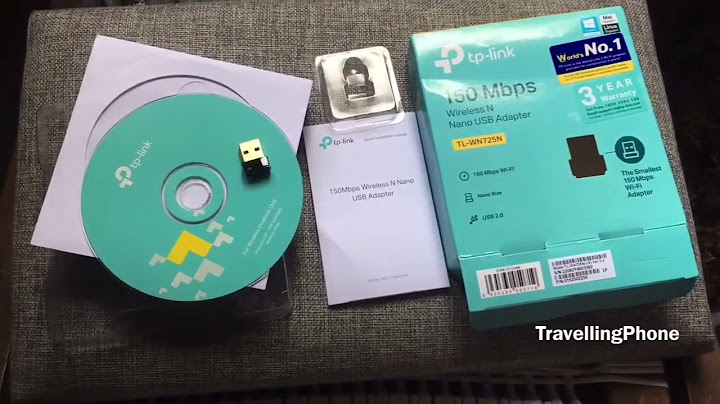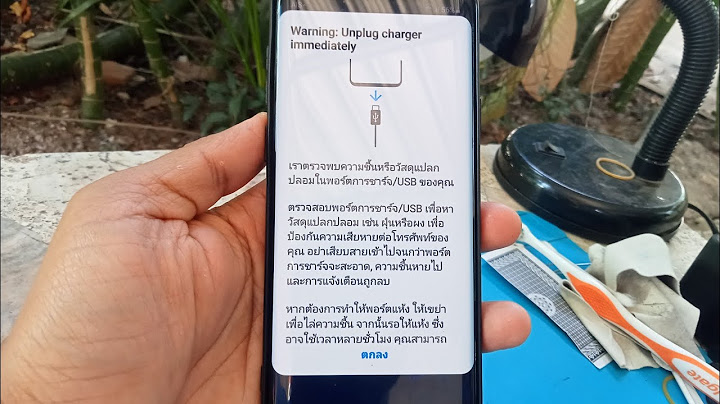หลักๆ การส่งไฟล์จากมือถือเข้าคอม Windows 10 สามารถแบ่งการส่งข้อมูลได้เป็น 2 วิธีประกอบไปด้วยการส่งข้อมูลแบบไร้สายผ่านสัญญาณ Bluetooth และการส่งข้อมูลแบบมีสายผ่านสาย USB นั่นเอง โดยวิธีการส่งไฟล์นั้นก็สามารถทำได้อย่างง่ายดายมากๆ ดังนี้ Show วิธีส่งไฟล์จากมือถือเข้าคอม Windows 10 ผ่านสัญญาณ Bluetooth1. ไปที่มือถือจากนั้นเปิดบลูทูธ 2. ไปที่คอมพิวเตอร์ Windows 10 จากนั้นเปิดบลูทูธ 3. จับคู่ระหว่างมือถือและคอมพิวเตอร์ให้เรียบร้อย 4. ที่คอมพิวเตอร์เลือก Start > Settings > Devices > Bluetooth & other devices 4.1 ที่หน้า Bluetooth & other devices เลื่อนลงไปที่ Send or receive files via Bluetooth 4.2 ที่หน้า Send or receive files via Bluetooth บริเวณ Bluetooth File Transfer เลือก Receive files 5. ที่มือถือให้เลือกไฟล์ที่ต้องการจะส่ง จากนั้นกดที่บริเวณ Share icon 5.1 เลือก Bluetooth ให้เป็นตัวเลือกในการ Share หรือส่งไฟล์ 5.2 เลือกคอมพิวเตอร์ที่เชื่อมต่อเอาไว้แล้ว ซึ่งจะปรากฏขึ้นมาให้เลือก 6. จากนั้นที่คอมพิวเตอร์จะขึ้นตัวเลือกการบันทึกไฟล์ ให้เลือกตำแหน่งที่ต้องการบันทุกไฟล์จากนั้นกด Finish ก็จะเป็นการส่งข้อมูลได้สำเร็จ วิธีนี้เป็นการถ่ายโอนไฟล์แบบไร้สายที่เร็วกว่า Bluetooth แต่ต้องติดตั้งแอปฯ บนมือถือ Android เพิ่ม ซึ่งมีให้เลือกมากมายหลายแอปฯ ยกตัวอย่างเช่น Portal by Pushbullet โดยเริ่มจากเปิดหน้าเว็บ portal.pushbullet.com บนคอมพิวเตอร์ จากนั้นใช้แอปฯ Portal บนมือถือสแกน QR Code ก็จะสามารถลากไฟล์ไปวางบนหน้าเว็บเพื่อถ่ายโอนไฟล์เข้ามือถือได้ทันที นอกจากนี้ก็ยังมีแอปฯ อื่น ๆ ที่สามารถทำงานได้คล้าย ๆ กัน เช่น AirDroid หรือ Feem สำคัญ: ขั้นตอนเหล่านี้จะมีบางขั้นตอนที่ใช้ได้เฉพาะกับ Android 9 ขึ้นไปเท่านั้น ดูวิธีตรวจสอบเวอร์ชัน Android แบตเตอรี่ Pixel จะเรียนรู้พฤติกรรมของคุณอย่างต่อเนื่องและเพิ่มประสิทธิภาพตนเองตามการใช้งานแอปล่าสุด เมื่อตั้งค่าอุปกรณ์ใหม่หรือหลังจากรีเซ็ตเป็นค่าเริ่มต้นแล้ว การเพิ่มประสิทธิภาพอาจใช้เวลา 2-3 สัปดาห์จึงจะได้ผลลัพธ์ที่ดีที่สุด เปิดแบตเตอรี่แบบปรับอัตโนมัติและการเพิ่มประสิทธิภาพแบตเตอรี่ไว้เพื่อให้ได้ผลลัพธ์ที่ดีที่สุด การที่แบตเตอรี่ของ Pixel หมดเร็วกว่าปกติเล็กน้อยหลังจากอัปเดตซอฟต์แวร์นั้นถือเป็นเรื่องปกติ เนื่องจากโทรศัพท์ทำงานอย่างหนักในการดาวน์โหลดและเพิ่มประสิทธิภาพของซอฟต์แวร์ใหม่ รวมถึงเตรียมทุกอย่างให้พร้อมใช้งาน หากยังพบปัญหาแบตเตอรี่หมดเร็วผิดปกติหลังผ่านไป 2-3 วัน โปรดแจ้งให้เราทราบ เรายินดีให้ความช่วยเหลือ ตัวเลือกที่ 1: ย้ายไฟล์ด้วยบัญชี Googleตัวเลือกที่ 2: ย้ายไฟล์ด้วยสาย USBคอมพิวเตอร์ Windows
คอมพิวเตอร์ Mac คอมพิวเตอร์ต้องใช้ Mac OS X 10.5 ขึ้นไป
Chromebook
คุณสามารถใช้การแชร์ใกล้เคียงเพื่อแชร์รูปภาพ วิดีโอ และเอกสารระหว่างคอมพิวเตอร์ Windows และอุปกรณ์ Android ที่อยู่ใกล้กัน คุณสามารถแชร์ไฟล์ระหว่างอุปกรณ์ของคุณเองหรือกับผู้อื่นรอบตัวคุณที่ใช้การแชร์ใกล้เคียงเหมือนกัน เมื่อผู้อื่นส่งไฟล์ให้คุณ ระบบจะขอให้คุณอนุมัติคำขอ โดยไฟล์จะได้รับการเข้ารหัสเมื่อคุณแชร์ ข้อสำคัญ:
ส่งเนื้อหาไปยังอุปกรณ์อื่นๆ
เคล็ดลับ: หากลากและวางไฟล์ไม่ได้ ให้ทำดังนี้
รับเนื้อหาจากผู้อื่น สำคัญ: หากต้องการรับไฟล์จากผู้อื่น ผู้อื่นต้องตรวจหาอุปกรณ์ของคุณได้ คุณเปลี่ยนระดับการมองเห็นของอุปกรณ์ได้ในการตั้งค่า 
เคล็ดลับ: หากคุณแชร์เนื้อหาระหว่างอุปกรณ์ของคุณเองด้วยบัญชี Google เดียวกัน อุปกรณ์ที่เป็นผู้รับจะยอมรับการโอนโดยอัตโนมัติ |

การโฆษณา
ข่าวล่าสุด
2024 ทำไม register garmin แล วระบบแจ งว าไม พบ serial number
4 เดือนs ที่ผ่านมา . โดย OperativeFraudผู้มีส่วนร่วม
การโฆษณา
ผู้มีอำนาจ
การโฆษณา
ถูกกฎหมาย
ช่วย

ลิขสิทธิ์ © 2024 th.ketajaman Inc.