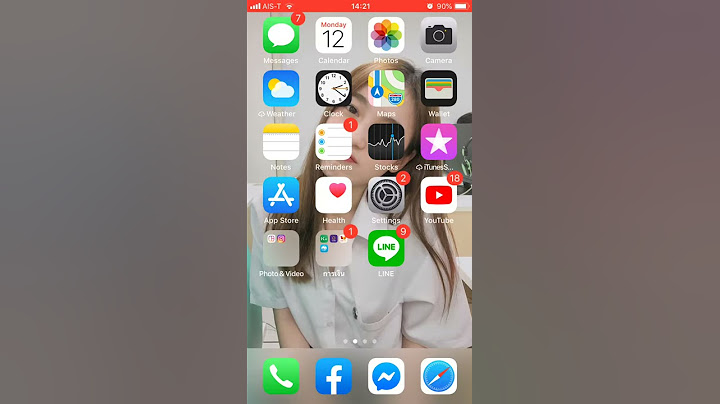เมื่อคุณบันทึกวิดีโอในโหมดสโลว์โมชั่น วิดีโอของคุณจะบันทึกตามปกติและคุณจะเห็นเอฟเฟ็กต์สโลว์โมชั่นเมื่อคุณเล่น คุณยังสามารถแก้ไขวิดีโอเพื่อให้การทำงานสโลว์โมชั่นเริ่มและหยุดตามเวลาที่คุณเลือกได้อีกด้วย
ในการตั้งค่าวิดีโอให้เล่นบางส่วนแบบสโลว์โมชั่นและเล่นส่วนที่เหลือด้วยความเร็วปกติ ให้แตะรูปย่อวิดีโอ แล้วแตะ แก้ไข เลื่อนแถบแนวตั้งด้านล่างหน้าต่างแสดงเฟรมเพื่อระบุส่วนที่คุณต้องการเล่นแบบสโลว์โมชั่น คุณสามารถเปลี่ยนวันที่ เวลา และตำแหน่งที่ตั้งที่จัดเก็บภายในข้อมูลเมตาดาต้าของรูปภาพหรือวิดีโอได้ ให้ดูที่
ในการเปลี่ยนวันที่ เวลา หรือตำแหน่งที่ตั้งของชุดรูปภาพ ให้แตะ เลือก แล้วแตะรูปย่อที่คุณต้องการเปลี่ยน จากนั้นทำตามขั้นตอนข้างต้น หากวิดีโอมีความยาวเกินกว่าที่จะส่งผ่านทางเมลหรือข้อความได้ หรือคุณแค่ต้องการแชร์วิดีโอบางส่วนกับเพื่อนๆ และครอบครัว เมื่อใช้แอปรูปภาพ คุณจะสามารถเปลี่ยนเวลาเริ่มต้นและเวลาสิ้นสุดเพื่อทำให้วิดีโอสั้นลงได้
การบันทึกวิดีโอจะบันทึกแต่เวอร์ชั่นที่ตัดต่อแล้วเท่านั้น การบันทึกเป็นคลิปใหม่จะเก็บเวอร์ชั่นเดิมไว้และบันทึกเวอร์ชั่นที่ตัดต่อเพิ่มเติมไว้ในคลัง
บน iPhone, iPad หรือ iPod touch: เปิดวิดีโอที่คุณตัดต่อไว้ แตะ "แก้ไข" แตะแปลงกลับ แล้วแตะแปลงกลับเป็นต้นฉบับ* บน Mac: เปิดวิดีโอที่คุณตัดต่อไว้ คลิกแก้ไข คลิกแปลงกลับเป็นต้นฉบับ หรือเลื่อนแถบเลื่อนกลับไปที่จุดเริ่มต้นและจุดสิ้นสุดของวิดีโอ จากนั้นคลิกเสร็จสิ้น * หากคุณแก้ไขวิดีโอที่คุณสร้างโดยใช้ฟังก์ชั่นบันทึกวิดีโอเป็นคลิปใหม่ การแตะ "แปลงกลับเป็นต้นฉบับ" จะยกเลิกการแก้ไขใดๆ ที่ทำไว้ เช่น การปรับค่าการเปิดรับแสงหรือการเพิ่มฟิลเตอร์ แต่จะไม่เรียกคืนวิดีโอกลับเป็นความยาวต้นฉบับ หลังจากถ่ายวิดีโอแล้ว ให้เปิดวิดีโอในแอปรูปภาพ แล้วแตะแก้ไข คุณสามารถหมุน เพิ่มฟิลเตอร์ และปรับรูปลักษณ์ของวิดีโอในแอปรูปภาพ หากคุณไม่พอใจกับการเปลี่ยนแปลงที่ทำไว้ ให้แตะยกเลิกเพื่อแปลงกลับเป็นต้นฉบับ  บน Mac ให้เปิดแอปรูปภาพ และคลิกแก้ไขเพื่อปรับรูปลักษณ์ของวิดีโอของคุณ หากคุณไม่พอใจกับการเปลี่ยนแปลงที่ทำไว้ ให้คลิกแปลงกลับเป็นต้นฉบับหรือรีเซ็ตการปรับ หลังจากที่บันทึกวิดีโอด้วยโหมดกล้องสโลว์โมชั่น คุณสามารถแก้ไขส่วนของวิดีโอที่ต้องการให้เล่นโดยใช้เอฟเฟ็กต์สโลว์โมชั่นได้ ซึ่งก็หมายความว่า คุณสามารถกำหนดให้วิดีโอเล่นที่ความเร็วปกติ แล้วลดความเร็วลงเพื่อให้เห็นรายละเอียดที่คุณไม่อยากให้ผู้ชมพลาดไป  บน iPhone, iPad หรือ iPod touch ให้แตะ "แก้ไข" บนวิดีโอสโลว์โมชั่นที่คุณต้องการแก้ไข บน Mac ให้คลิกแก้ไข จากนั้นใช้เส้นแนวตั้งสีขาวในไทม์ไลน์ของวิดีโอเพื่อกำหนดจุดเริ่มต้นและจุดสิ้นสุดของวิดีโอ คุณสามารถดาวน์โหลดแอปของผู้ให้บริการรายอื่นบน iPhone, iPad หรือ iPod touch เพื่อแก้ไขวิดีโอเพิ่มเติมได้ หรือติดตั้งส่วนขยายในการแก้ไขรูปภาพของผู้ให้บริการรายอื่นใน Mac เพื่อใช้ร่วมกับเครื่องมือที่มีมาให้ในแอปรูปภาพได้อีกด้วย ดูเพิ่มเติมเกี่ยวกับการแก้ไขด้วยส่วนขยายของผู้ให้บริการรายอื่นบน Mac
การให้ข้อมูลเกี่ยวกับผลิตภัณฑ์ที่ไม่ได้ผลิตโดย Apple หรือเว็บไซต์อิสระที่ Apple ไม่ได้ควบคุมหรือทดสอบไม่ถือเป็นการแนะนำหรือการรับรองใดๆ Apple จะไม่รับผิดชอบในส่วนที่เกี่ยวข้องกับการเลือก ประสิทธิภาพการทำงาน หรือการใช้งานเว็บไซต์หรือผลิตภัณฑ์ของบริษัทอื่น Apple ไม่รับรองความถูกต้องหรือความน่าเชื่อถือของเว็บไซต์ของบริษัทอื่น โปรดติดต่อผู้จำหน่ายหากต้องการข้อมูลเพิ่มเติม |

กระทู้ที่เกี่ยวข้อง
การโฆษณา
ข่าวล่าสุด
2024 ทำไม register garmin แล วระบบแจ งว าไม พบ serial number
5 เดือนs ที่ผ่านมา . โดย OperativeFraudผู้มีส่วนร่วม
การโฆษณา
ผู้มีอำนาจ
การโฆษณา
ถูกกฎหมาย
ช่วย

ลิขสิทธิ์ © 2024 th.ketajaman Inc.