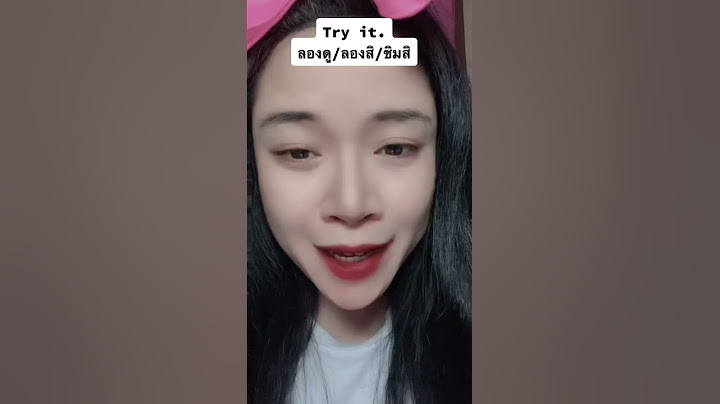¡Òþ²Ñ ¹Ò¹ÇµÑ ¡ÃÃÁà¾èÍ× ¡Ô¨¡ÃÃÁ¡ÒÃàÃÕ¹ôéÙ éÇ ´Ã.͹ÈØ Ã Ë§É¢ì ع·´ สารบญั 1 กิจกรรมท่ี 1 การเขา ใชงาน GOOGLE SITES 3 5 ใบความรูท่ี 1 หนา ตางการทำงานของ GOOGLE SITES 7 กิจกรรมที่ 2 การสรางเวบ็ ไซตใหม 9 ใบความรูที่ 2 หนาตางการทำงานของเวบ็ ไซต 9 กจิ กรรมที่ 3 การใชเ ครอ่ื งมือแทรกในการทำงาน 15 ใบความรูท่ี 3 ชองขอความ สำหรับใสขอ ความ 16 18 ใบความรทู ี่ 5 การใชเ มนฝู ง เพือ่ ฝง CODE HTML 21 ใบความรทู ่ี 6 การแทรกจากไดรฟ 22 กจิ กรรมที่ 4 การใชเครอ่ื งมือการออกแบบ 24 ใบความรูที่ 7 การแทรกสารบัญ ใบความรทู ่ี 8 การแทรกภาพหมนุ ใบความรูที่ 9 การแทรกปุม 1 กิจกรรมที่ 1 การเขาใชงาน Google Sites ขั้นตอนท่ี 1 การลงชื่อเขา ใชงาน Google ในการใชงานเครอื่ งมือตาง ๆ จาก Google ผูใชจำเปนจะตองลงทะเบยี นเพือ่ เขาใชง านโดยสาม สามารถเขาไดจ ากเวบ็ บราวเซอร (แนะนำใหใ ช Google Chrome) ทำการลงช่อื เขา ใชข องตนเองตามตอ งการ กรอกรหัสผาน แลว คลก๊ิ เมาสท่ี ปุมถัดไป การพฒั นานวตั กรรมเพอ่ื กจิ กรรมการเรยี นรูดว ย Google Sites โดย ดร.อนุศร หงษข ุนทด www.krukob.com สถานะของเว็บบราวเซอร Google Chrome ที่ลงชอ่ื เขาใช และสถานะพรอมใชงานแลว (สงั เกตทุ ม่ี ุม บนดา นขวามือของหนาจอ) ข้นั ตอนที่ 2 การเรยี กใชง าน Google Site 1. คลก๊ิ เมาสท ี่ แอป Google 2. คล๊กิ เมาสท ่ี Google Sites เว็บบราวเซอรจะทำการแสดงหนา ตา งการทำงานของ Google Sites หากแสดงหนา ตา ง แบบดั้งเดิม (Classic) ใหค ลิ๊กเมาสที่ Google Sites ใหม 3 ใบความรทู ี่ 1 หนา ตางการทำงานของ Google Sites 1. เมนหู ลัก ประกอบไปดวย 1.1 Sites หมายถึง แหลงรวมเว็บไซตตา ง ๆ ทผ่ี ูใชไดสรา งไวแ ลว 1.2 Sites คลาสสิก หมายถึง การกลับไปท่ีการสรา งเว็บไซตแ บบ ดัง้ เดมิ ของ Google 1.3 เอกสาร หมายถงึ เมนูสำหรบั การสรางงานจาก Google Doc 1.4 ชตี หมายถงึ เมนูสำหรับการสรางงานจาก Google Sheet 1.5 สไลด หมายถึง เมนสู ำหรับการสรางการนำเสนองานจาก Google Slide 1.6 ฟอรม หมายถงึ เมนสู ำหรับการสรา งการนำเสนองานจาก Google Forms 1.7 ไดรฟ หมายถึง เมนูสำหรับการเปด เขาใชง าน Google Drive 2. แสดงเวบ็ ไซตทีส่ รา ง หรอื ทำการแกไขลาสดุ โดยจะแบงโหมดในการแสดง 3 โหมด คือ การพัฒนานวัตกรรมเพ่ือกจิ กรรมการเรยี นรูดวย Google Sites โดย ดร.อนุศร หงษขุนทด www.krukob.com 2.1 แสดงเว็บไซตข องทุกคน 2.2 แสดงเวบ็ ไซตข องฉัน 2.3 แสดงเว็บไซตฉ นั ไมไดเปนเจา ของ 3. มุมมองแสดงรายการ แบงออกเปน 3 แบบคือ 3.1 มุมมองรายการ เม่อื ใชป ุมน้ี เวบ็ ไซตจ ะแสดงแบบรายการเปน บลอ็ ก 3.2 มมุ มองตาราง เมือ่ ใชป ุม นี้ เวบ็ ไซตจ ะแสดงแบบรายการเปนแถวแบบตาราง 3.3 ตัวเลือกแบบจดั เรียง แบง ออกเปน 4 ประเภทคือ
5 4. เปด ตวั เลือกไฟล ใชส ำหรบั เปดเพื่อคนหาเว็บไซตจาก Google Drive 5. สรางเวบ็ ไซตใหม ใชสำหรบั สรา งเวบ็ ไซต 6. กลบั ไปท่ี Sites แบบคลาสสิก ใชใ นกรณที ่ีตองการกลับไปใช แบบ ด้ังเดิม กจิ กรรมท่ี 2 การสรางเว็บไซตใหม ข้นั ท่ี 1 คลกิ๊ เมาสที่ปุมสรางเวบ็ ไซตใ หม จะปรากฏหนา ตา งการทำงานเวบ็ ไซตห นาใหมใหทำการตั้งคา ของเวบ็ ไซตดังนี้ 1. ตงั้ ชอ่ื ของเว็บไซต 2. ต้งั ชอื่ หวั ขอของหนา เวบ็ ไซต 3. เลอื กธมี ตามตองการ การพฒั นานวัตกรรมเพอ่ื กิจกรรมการเรยี นรูด ว ย Google Sites โดย ดร.อนศุ ร หงษขุนทด www.krukob.com ข้ันที่ 2 ต้ังคา ประเภทสวนหัว เลื่อนเมาสม าท่สี ว นหัวของหนาเว็บไซตจะปรากฏเมนใู หเ ลือก คล๊กิ เมาสท ่ี ประเภทสว นหัว จะปรากฏรายการใหเ ลอื ก 4 เลอื กประเภทสวนหัวตาม ตอ งการ หากตองการเปลี่ยนภาพพื้นหลงั ใหเลอื กท่ี เปล่ียนรปู ภาพ สามารถเลือกได 2 รปู แบบคือ 1. อบั โหลดรปู ภาพจากเครื่องคอมพิวเตอรของ ตนเอง 2. เลือกรูปภาพท่ีมีอยูจ ากเว็บไซต 7 ใบความรทู ี่ 2 หนา ตางการทำงานของเว็บไซต เม่ือคล๊ิกเมาสท ป่ี ุมสรา งเวบ็ ไซตใ หมแลวจะปรากฎหนา ตางการทำงานของเวบ็ ไซตใหมสามารถอธิบาย ไดดังน้ี 1. ชอ่ื ของเวบ็ ไซต สามารถตง้ั ชอื่ ไดต ามตอ งการ 2. ชอ่ื ของหนา หมายถงึ การตง้ั ชื่อของหนา เว็บไซตในแตละหนา (เมื่อมีการสรา งหนาใหมกจ็ ะตองมี การตงั้ ช่อื ในทกุ คร้งั ) 3. แถบเครื่องมือในการทำงาน ประกอบดวยหลายเคร่ืองมือ ดังนี้ 3.1 ยกเลิกการทำงานลา สุด 3.2 ทำงานลาสดุ ซ้ำ 3.3 แสดงตัวอยา ง ประกอบไปดว ย 3 มมุ มองคือ
การพฒั นานวัตกรรมเพื่อกิจกรรมการเรยี นรูดวย Google Sites โดย ดร.อนุศร หงษข นุ ทด www.krukob.com 5.1 แทรก ประกอบไปดวยเครอ่ื งมือหลกั ดังน้ี
5.2 หนา เว็บ สำหรบั แสดงขอ มูลของหนา เวบ็ ไซตท่ีไดถสู รางขนึ้ ตามลำดับ 5.3 หนาธีม สำหรบั การปรบั แกร ปู แบบตาง ๆ ของเว็บไซต 9 กิจกรรมที่ 3 การใชเ ครอื่ งมือแทรกในการทำงาน เคร่ืองมือ “แทรก” ประกอบไปดว ยเคร่อื งมือหลกั 4 เครื่องมอื คือ 5.1 แทรก ประกอบไปดว ยเคร่ืองมือหลักดังนี้
1. คลิกเมาสท ี่ ชองขอความ 2. พมิ พขอความตามตอ งการในชองสเี่ หลี่ยมของพื้นทก่ี ารทำงาน การพัฒนานวัตกรรมเพ่อื กจิ กรรมการเรยี นรูดวย Google Sites โดย ดร.อนศุ ร หงษขุนทด www.krukob.com ขน้ั ตอนที่ 2 การตั้งคา ชอ งขอความ ในการต้งั คาของชอ งขอ ความจะประกอบไปดวยเคร่ืองมือ 9 เครอ่ื งมอื ดงั นี้ 1. ขอความปกติประกอบไปดวยรปู แบบของขอความ 5 รูปแบบ ดังนี้ 1.1 ขอ ความปกติ หมายถึง ขอความที่เปนปกติทว่ั ไป 1.2 ชอื่ เรอ่ื ง หมายถงึ ขอความทเี่ ปนชือ่ เร่ือง 1.3 สวนหัว หมายถึง ขอ ความที่เปนสวนหัวเรื่อง 1.4 หัวขอยอย หมายถงึ ขอความท่ีเปน หวั ขอยอย 1.5 เล็ก หมายถึง ขอความท่ีตองการใหตวั เลก็ กวา ปกติ 2. ตัวหนา หมายถึง ขอความทตี่ องการใหมคี วามหนากวาตวั อกั ษรปกติ 3 . ตวั เอียง หมายถงึ ขอความที่ตองการใหม ีความเอียงกวา ตวั อักษรปกติ 4. การจดั เรียงเอกสารประกอบดวยรปู แบบของขอความ 4 รูปแบบคอื 4.1 ขอ ความชิดขอบซาย 4.2 ขอ ความจัดอยูก่ึงกลาง 4.3 ขอ ความชิดขอบขวา 4.4 จดั การขยายขอความกระจายระยะใหเทากนั 5. รายการทีเ่ รียงลำดับเลข หมายถงึ การเพ่ิมลำดบั ขอความบรรทดั เปนตวั เลขอัตโนมตั ิ 6. รายการสญั ลักษณห ัวขอยอย หมายถึงการเพม่ิ ลำดบั ขอ ความบรรทัดเปนหัวขอยอย 7. แทรกลงิ ค หมายถงึ การแทรกลิงค ท่ีอยขู องเวบ็ ไซต (URL) กับขอ ความท่ตี องการ 8. ลบไทล หมายถงึ การลบ ชองขอความ ท้ังหมด 9. ตัวเลอื กการแกไขเพ่ิมเติม ประกอบไปดว ย 3 เครื่องมือหลัก ดงั น้ี 9.1 สำหรบั ใส Code HTML 9.2 สำหรบั ใช ขีดทบั ตัวอักษร 11 9.3 สำหรับใชล า งการจัดรปู แบบทั้งหมดของขอความ ขั้นตอนที่ 3 เครือ่ งมือเพ่มิ เติม ในทุกเลเยอรข องการทำงานจะมเี ครื่องมือปรากฏทางดา นขวามอื 4 เครื่องมือ ดังนี้ 1. เครอ่ื งมือพื้นหลังของสวน หมายถึง การเพม่ิ พน้ื หลัง (สหี รือรูปภาพ) ใหกับชองขอความ ประกอบไปดว ย 4 รูปแบบดังน้ี 1.1 หมายถงึ ไมมพี ้ืนหลัง (สีหรอื รปู ภาพ) ใหกับชองขอ ความ 1.2 หมายถึง การเพิม่ พ้ืนหลัง (สีหรอื รูปภาพ) ใหกับชองขอความ 1.3 หมายถึงการเพ่ิมพืน้ หลงั (สีหรือรปู ภาพ) ใหกับชอ งขอ ความ 1.4 หมายถงึ การเพ่มิ พนื้ หลงั (สีหรือรปู ภาพ) ใหกับชอ งขอความ แบง ออกเปน 2 รปู แบบ ดงั นี้
บนอนิ เทอรเน็ต การพัฒนานวตั กรรมเพ่ือกิจกรรมการเรยี นรดู วย Google Sites โดย ดร.อนุศร หงษข ุนทด www.krukob.com 2. เครอื่ งมอื ทำสำเนาสว น หมายถึง การคดั ลอก ชองขอความ ทง้ั หมด เพ่ือทำซ้ำอีก 1 ชอ ง ขอความ 3. เคร่อื งมือลบสวน หมายถึง การลบ ชอ งขอ ความ ท้งั หมด ใบความรทู ่ี 4 เครื่องมือรปู ภาพ สำหรับใสรปู ภาพ เครอ่ื งมือรูปภาพใชส ำหรับแทรกเพ่ือใสรปู ภาพตา ง ๆ ตามตองการจากแหลง ท่ีมา 2 แหลง ดังนี้ 1. คลกิ๊ เมาสที่ แทรก 2. คล๊กิ เมาสที่ รปู ภาพ 3. คลกิ๊ เมาสเพ่ือเลอื กแหลง ที่มา 2 แหลง ดังนี้ 3.1 อบั โหลด หมายถงึ ทำการเลือกรปู ภาพจาก แหลง ท่มี าในเครื่องคอมพวิ เตอร 3.2 เลอื ก หมายถึง ทำการเลือกรปู ภาพจากแหลง ท่ีมาจาก อินเทอรเ น็ต หรอื Google Drive วิธกี ารแทรกรปู ภาพจากเมนู เลือก วิธกี ารแทรกรปู ภาพจากเมนู เลือก สามารถแทรกรปู ภาพไดจาก 4 แบบ ดงั นี้ แบบที่ 1 ตาม URL คือ วิธีการแทรกรูปภาพจากอินเทอรเ นต็ ทีม่ กี ารเผยแพรอยกู อนแลว โดย สามารถคา นหาไดจาก Google.com หรอื เว็บไซตอ ่นื ๆ ไดต ามตอ งการ โดยมีข้ันตอนดังนี้ 1. เปด Google.com หรอื เวบ็ ไซตอ ื่น ๆ คนหารูปภาพตามตอ งการ เม่ือคน พบรปู ภาพทต่ี องการ แลว ใหท ำการดงั น้ี 1.1 คลกิ๊ เมาสท รี่ ูปภาพ ดวยปมุ ขวาของเมาส 1.2 ทำการคัดลอกทอ่ี ยูของรปู ภาพ (Copy image address) 13 2. เลอื กรายการ ตาม URL ทำตามขน้ั ตอนดังน้ี 2.1 วาง Link image address ลงในชอง วาง URL ของรูปภาพทีน่ ี่ : 2.2 ถา วาง Link image address สำเร็จจะเปนเคร่อื งหมายถกู 2.3 จะปรากฏภาพตวั อยา งตาม Link image address แบบที่ 2 คนหา คอื วิธกี ารคนหารปู ภาพจาก Google ไดในทันทแี ละสามารถเลือกคนหาจาก ไดอีกดวย โดยมีขน้ั ตอนดังน้ี 1. คลิ๊กเมาสเลอื กที่ คน หา 2. เลือกท่มี าของภาพจาก Google หรอื LIFE 3. พมิ พช ื่อของรูปภาพที่ตองการ 4. เลือกประเภทของรปู ภาพ เชน ทกุ ประเภท ใบหนา ภาพถาย คลปิ อารต ลายเสน 5. คลกิ๊ เมา สท่ีปมุ คน หา 6. เลือกรปู ภาพท่ีตองการ 7. คล๊ิกเมาสทปี่ ุมเลอื ก การพัฒนานวัตกรรมเพื่อกจิ กรรมการเรยี นรดู วย Google Sites โดย ดร.อนุศร หงษขนุ ทด www.krukob.com แบบที่ 3 แบบอัลบัม้ ของคณุ แบบอลั บ้ัมของคุณ คือการเลือกรปู ภาพจาก Google Photo ท่ีได ถกู อับโหลดขน้ึ ไปเกบ็ ไวแลว แบบที่ 4 แบบไดรฟของฉนั แบบไดรฟของฉัน คอื การเลือกรูปภาพจาก Google Drive ท่ไี ดถูกอับโหลดขน้ึ ไปเก็บไวแลว ** สามารถคลิ๊กเมาสคางไวท่ีรูป เพือ่ เล่ือนตำแหนง ไปดานซา ย หรือขวา ของรูปไดตามตองการ 15 ใบความรูท่ี 5 การใชเ มนฝู ง เพอื่ ฝง Code HTML การใชเ มนูฝง เพอ่ื ฝงสามารถทำได 2 รปู แบบ คือ ใช URL และ ฝงโคด ดงั น้ี แบบท่ี 1 ใช URL ขัน้ ตอนที่ 1 คดั ลอก URL 1. ทำการเปด หนา เว็บไซตทต่ี องการและ 2. คัดลอก URL ท่ีอยูของเว็บไซตท ่ีตองการ ขั้นตอนที่ 2 วาง URLเพ่อื ฝง 1. ไปท่ีเมนู แทรก 2. เลือกเมนู ฝง 1. เลอื กเมนู ใช URL 2. วาง URL ท่ที ำการเลือก และคัดลอกไวแ ลว 3. จะมีการแสดงตัวอยางเว็บไซต ของ URL ที่ไดท ำ การคัดลอกมา 4. คล๊กิ เมา สท ป่ี ุม แทรก การพฒั นานวัตกรรมเพือ่ กจิ กรรมการเรยี นรูดวย Google Sites โดย ดร.อนศุ ร หงษข นุ ทด www.krukob.com ขนั้ ตอนท่ี 3 การปรับแตง ตำแหนง การวาง URL 1. แสดงเว็บไซตท่ีไดท ำการวาง URL 2. ทำการแกไข 3. ทำการลบทั้งหมด 4. สามารถคลก๊ิ เมาสค างไวเพื่อ ยอ และ ขยายเว็บไซต ตวั อยา ง การคลิก๊ เมาสค างไวเ พอ่ื ยอ และขยายเว็บไซต ใบความรทู ี่ 6 การแทรกจากไดรฟ การแทรกขอมูล หรอื Link ตาง ๆ จากไดรฟ คือการนำไฟลท ี่ไดทำการอับโหลดเขาไปเก็บไวใน Google Drive ออกมาใชงานใน Google Sites เพ่ือใหสะดวกและงายข้นึ ในการเขา ถึงขอมูล 1. ไปทีเ่ มนู แทรก 2. เลือกเมนจู ากไดรฟ ในเครอื่ งมอื ไดรฟจะประกอบไปดวยรายการตาง ๆ ดังนี้ 1. ไดรฟ ของฉัน คือ แหลง ทเี่ กบ็ ขอมูลทั้งหมดของฉัน 2. แชรกบั ฉัน คือ แหลงท่เี ก็บขอ มูลท้ังหมดที่มกี ารใชง านของฉนั รว มกนั กบั ของผูอ่ืน 3. ลาสดุ คือ ไฟลท ี่ไดท ำการอับเดท หรอื แกไขลา สุด 4. ตดิ ดาว คอื ไฟลท ีไ่ ดทำการทำเคร่ืองหมาย ตดิ ดาวไวเพ่ือใหค น หาไดงา ย 5. คอมพวิ เตอร คือ ไฟลจ ากเคร่ืองคอมพิวเตอรท่ไี ดท ำการเชื่อมตอแบบอัตโนมตั ิกบั Google Drive 17 ในท่ีนจ้ี ะแนะนำข้ันตอนการแทรกไฟลขอมลู จาก ไดรฟข องฉนั ในสว นรายการอนื่ ก็มรวธิ ีการ แทรกที่เหมอื นกัน ดังนี้ 1. คลิ๊กเมาสท่ี ไดรฟข องฉัน 2. เลอื กไฟลข อมลู ในรายการตามตองการ จะปรากฏ Link เอกสารท่ีไดทำการ แทรกเขามาในเวบ็ ไซต สามารถยอ ขยายการ แสดงผลไดตามตองการ โดยการคลก๊ิ เมาสที่ ปมุ สฟี า ตามมุมตาง ๆ การพฒั นานวตั กรรมเพือ่ กิจกรรมการเรยี นรูด วย Google Sites โดย ดร.อนุศร หงษข นุ ทด www.krukob.com กจิ กรรมที่ 4 การใชเ คร่อื งมือการออกแบบ เครอ่ื งมอื การออกแบบ คือ รูปแบบอตั โนมตั ิท่ถี ูกจดั ไวใหแ ลวของ Google Sites เพ่อื การใสข อความ ประกอบภาพ เปน ยอหนา บทความ หรอื คำอธิบายในเนอ้ื หาตา ง ๆ ของบทเรยี น โดยทีเ่ ราสามารถเลอื กใชได ตามความตองการ 1. คลก๊ิ เมาสท่ี แทรก 2. เลอื กรูปแบบการออกแบบในรายการตามตอ งการ เม่ือทำการแทรกรูปแบบการออกแบบตามตองการแลว ใหท ำการเพ่ิมขอมูลตามตอ งการ 1. เพ่ิมรูปภาพ หรือวตั ถุอ่นื ๆ 2. เพมิ่ หวั ขอ ของบทความ 3. ขอ ความ หรือเนื้อหา การเพ่มิ รปู ภาพ หรือวตั ถุอื่น ๆ ในหนาตา งนี้สามารถแทรกวัตถุไดดงั นี้ 1. อบั โหลด คอื การอบั โหลดไฟลต า ง ๆ จากเคร่ือง คอมพวิ เตอร เขาสูเวบ็ ไซต 2. เลอื กรปู ภาพ คือ การแทรกรูปภาพจากแหลง ออนไลน ตาง ๆ ตามตองการ 3. จากไดรฟ คอื เลือกไฟลตา ง ๆ จาก Google Drive 4. YouTube คอื การแทรกคลิปวดิ ีโอจาก YouTube 5. ปฏทิ นิ คอื การแทรกปฏิทินเพอ่ื การนัดหมายกจิ กรรม 6. แผนที่ คือ การแทรกแผนทเ่ี พื่อการจดั กิจกรรม การเพิม่ หวั ขอ ของบทความ 19 การเพ่ิมหัวขอของบทความ คือการใสชอื่ เรื่อง หรือหวั ขอ ของบทเรยี นหรือเนือ้ หาตา ง ๆ ที่ ตอ งการใหเรยี นรู เราสามารถตงั้ คาไดตามตองการ 1. พิมพหัวขอเร่ืองตามตองการ 2. ทำการตั้งคา หรือปรบั แตงหวั ขอไดต ามตองการ ดังน้ี
2. สามารถจัดรูปแบบขอความความไดวาจะให ชิดขอบซา ย ก่ึงกลาง ชดิ ขอบขวา หรอื ขยายเต็ม ชอง 3. หากตองการใหห ัวขอน้ี Link ไปเวบ็ ไซตอื่น สามารถคัดลอก URL ของเวบ็ ไซตที่ตองการ มาวางไดตามตองการ ดังนี้
การพมิ พข อความ การพฒั นานวตั กรรมเพื่อกิจกรรมการเรยี นรูด ว ย Google Sites โดย ดร.อนุศร หงษขนุ ทด www.krukob.com 1. สามารถพมิ พขอความเนื้อหา ไดตามตองการ รวมถึงการคัดลอกขอความมาวาง 2. ทำการปรับแตง และแกไ ขขอความไดตามตองการ กิจกรรมท่ี 5 เครื่องมือเพ่ิมเตมิ เครอื่ งมือเพมิ่ เติมในแมนู แทรก ประกอบไปดวยเครอื่ งมือตาง ๆ ดงั น้ี ภาพ เครื่องมอื ภาพ เครอ่ื งมือ สารบญั แผนที่ ภาพหมนุ เอกสาร ปุม สไลด ตวั แบง ชตี YouTube ฟอรม ปฏทิ ิน แผนภูมิ 21 ใบความรูที่ 7 การแทรกสารบัญ การออกแบบ โดยจะ การแทรกสารบัญ คือการเชอื่ มโยงหวั ขอ ตา ง ๆ ของ แสดง Link ทั้งหมดตามลำดับรายการ ดงั นี้ ข้ันตอนท่ี 1 แทรกการออกแบบ ตามตองการ จากตัวอยางมกี ารออกแบบ 2 รปู แบบ ขนั้ ตอนท่ี 2 แทรกสารบัญ 1. คล๊ิกเมา สท ี่ แทรก 2. คล๊ิกเมาสท ่ี สารบญั ขั้นตอนท่ี 3 ปรับแตง สารบัญตามตองการ 1. รายการแสดงของสารบัญ 2. ปรับแตง สีตามตองการ 3. ปรับแตงลักษณะของสารบัญ 4. ปรับแตง ขนาดการแสดงของสารบญั 5. สามารถคลิ๊กเมาสปุมซา ยคางไวเ พื่อเลอ่ื นตำแหนงของสารบัญข้ึนบน หรือลงลางได การพัฒนานวตั กรรมเพ่ือกิจกรรมการเรยี นรูด วย Google Sites โดย ดร.อนุศร หงษข ุนทด www.krukob.com ใบความรทู ่ี 8 การแทรกภาพหมนุ ภาพหมุน คือการนำเสนอรูปภาพตาง ๆ ตามตองการทีม่ ากกวา 2 รูปขน้ึ ไปใหห มนุ วน สลับกนั ไปเรอ่ื ย ๆ บนเวบ็ ไซต ขนั้ ตอนที่ 1 การแทรกภาพหมนุ 1. คลกิ๊ เมาสท่ี แทรก 2. คล๊กิ เมาสท่ี ขั้นตอนที่ 2 แทรกรูปภาพ 1. คลิก๊ เมาสที่ 2. ทำการแทรกรูปภาพตามตองการใน ท่นี ี้ เลือกรายการ เลือกรูปภาพ ข้นั ตอนท่ี 3 เลือกรปู ภาพ ทำการเลือกรูปภาพอยางนอย 2 รูป (ตัวอยา งจะเลือกเมนอู ัลบัม้ ของคุณ) ดังน้ี 1. คลิก๊ เมา สท่ี อัลบั้มของคุณ 2. ทำการเลือกรูปภาพอยางนอย 2 รปู 3. คล๊ิกเมา สท ่ปี มุ เลือก 23 ข้นั ตอนท่ี 4 การปรับแตง 1. หากตอ งการลบรปู ภาพที่ไมตอ งการให นำเมาสไ ปวางไวบนรปู ภาพท่ีตองการลบ ออก แลวเลือก ถังขยะ 2. ทำการตง้ั คาการหมนุ ของรูปภาพ โดยทำการติ๊กเครื่องหมาย ถูกที่ เรม่ิ ตน อตั โนมตั ิ แลวคลิ๊กเมา สท่ีปุมแทรกเลยก็ได (หากไม ตองการต้งั คาตามขอ 2 ขา มไปทำตามขอ 3 เลยก็ได) 3. คลก๊ิ เมา สท ป่ี ุม แทรก ข้นั ตอนที่ 5 การเลือ่ นตำแหนง และปรบั ขนาดของการแทรกภาพหมุน คลกิ๊ เมาสป มุ ซายคางไวท จ่ี ดุ สีฟา แลวเลอื่ นหาตำแหนงตามตอ งการ การพฒั นานวัตกรรมเพ่ือกจิ กรรมการเรยี นรดู ว ย Google Sites โดย ดร.อนุศร หงษข นุ ทด www.krukob.com ใบความรทู ี่ 9 การแทรกปุม การแทรกปุม คือ การสรา งปุมเพ่ือใชส ำหรือเช่ือมโยงไปยงั หนา เว็บไซตอ ่ืน ๆ ท้ังภายใน เว็บไซต และนอกเว็บไซตม ีขั้นตอนการแทรกดังนี้ ขั้นตอนท่ี 1 แทรกปมุ 1. คลิ๊กเมา สท ี่ แทรก 2. คลิก๊ เมาสที่ ปุม ข้ันตอนที่ 2 ตั้งช่ือและ ใส Link URL 1. ใสชือ่ ของปุมทตี่ องการ (พิมพขอความไดไม เกิน 120 ตวั อักษร) 2. ใส Link URL ตามตองการ ข้ันตอนที่ 3 ปรับแตง ปุม 1. ปรบั แตง ปุม ตามตองการ 2. คลิก๊ เมา สท รี่ ูปดนิ สอเมอ่ื ตองการกลบั ไปแกไข 3. หากตองการเล่อื นเพอ่ื เปลี่ยนตำแหนง เชน เลือนเปลีย่ นตำแหนง ไปดานบนของเว็บไซต ใหท ำการ คล๊ิกเมา สป มุ ซา ยคางไวท ี่ แลวเลอื่ นเมา สข้ึน ลง ตามตองการ ** จดุ สงั เกต คือจะปรากฏแถบสีนำ้ เงินตรงตำแหนง ทจ่ี ะเล่ือนไปแทนที่ได |

การโฆษณา
ข่าวล่าสุด
2024 ทำไม register garmin แล วระบบแจ งว าไม พบ serial number
4 เดือนs ที่ผ่านมา . โดย OperativeFraudผู้มีส่วนร่วม
การโฆษณา
ผู้มีอำนาจ
การโฆษณา
ถูกกฎหมาย
ช่วย

ลิขสิทธิ์ © 2024 th.ketajaman Inc.